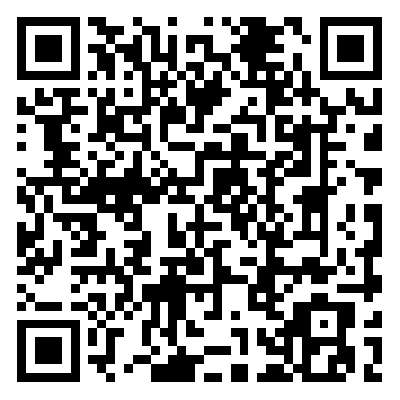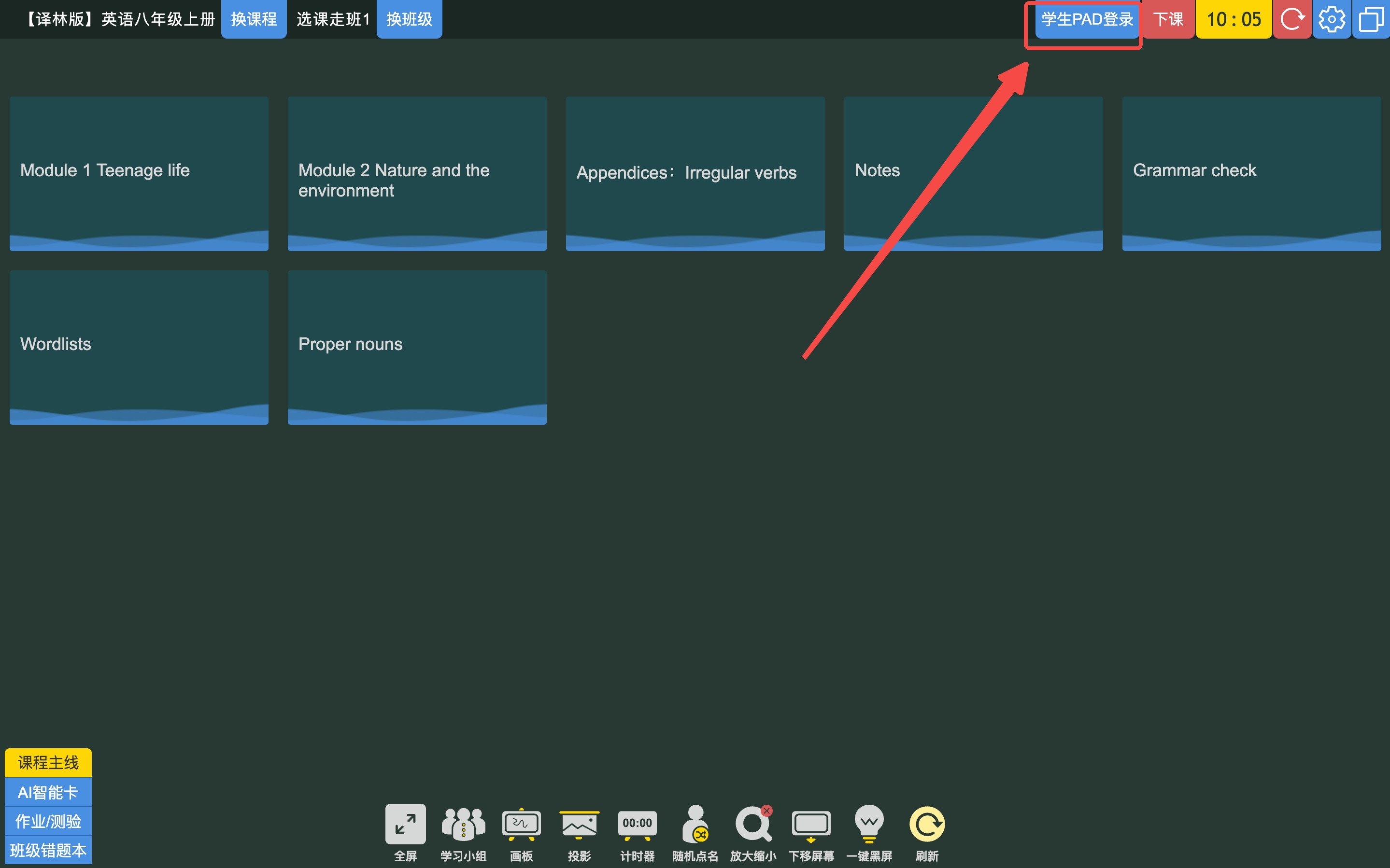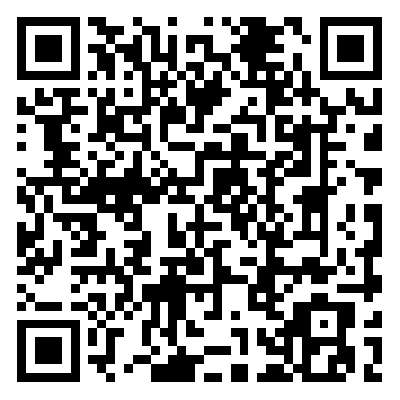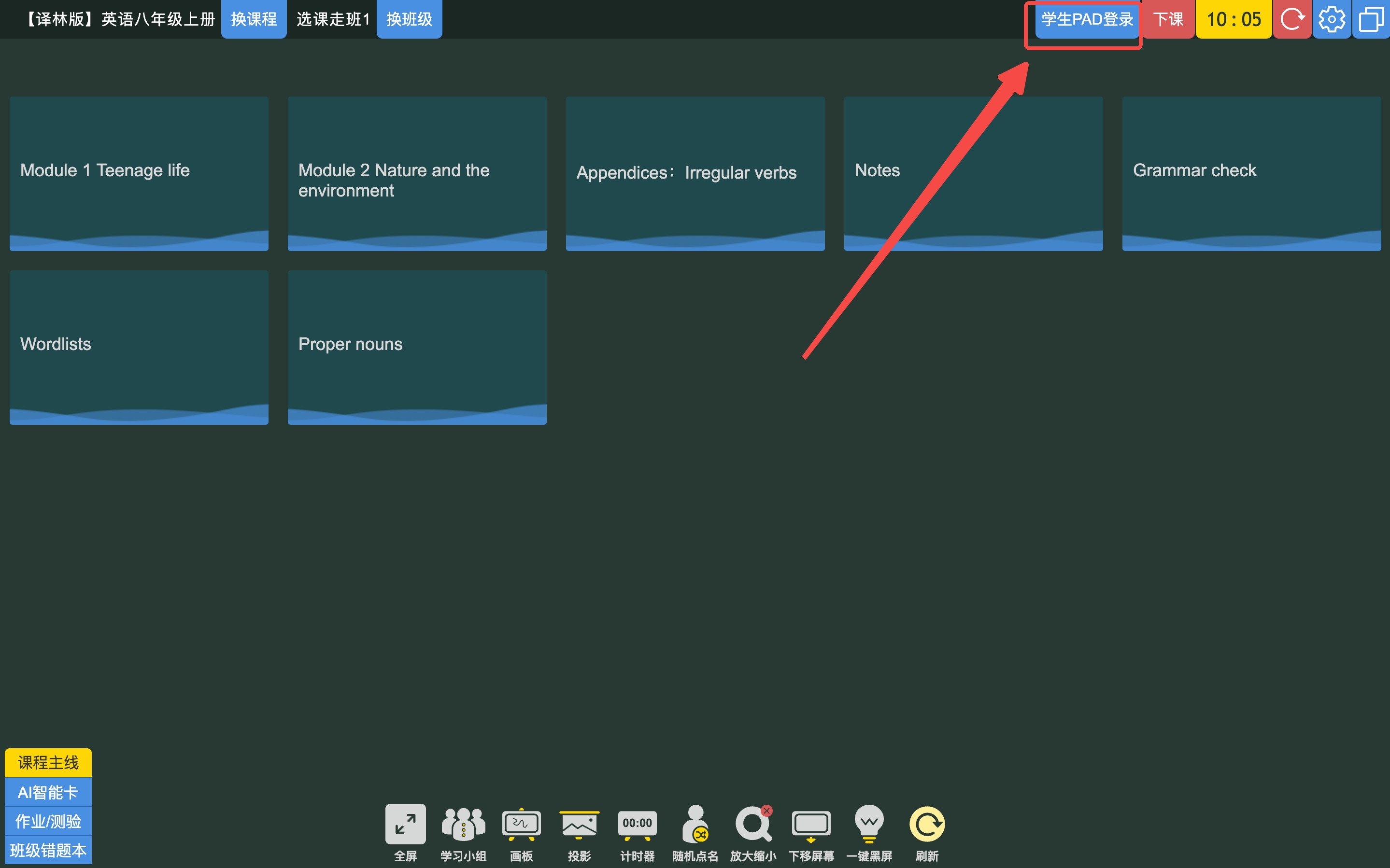一、谷歌浏览器安装注意
1. 检查电脑是否存在还原软件(如:还原精灵),请关闭还原软件,再安装谷歌浏览器。
2. 电脑为xp系统请安装谷歌浏览器49版本,电脑为Windows系统请安装最新版本。
二、谷歌浏览器下载地址
Windows系统谷歌浏览器最新版本下载地址
点此下载
Windows系统(32位)谷歌浏览器下载地址
点此下载
Windows系统谷歌浏览器85版本下载地址
点此下载
Windows系统谷歌浏览器79版本(非安装版),支持Flash播放下载地址
点此下载
xp系统谷歌浏览器49版本下载地址
点此下载
Mac系统谷歌浏览器最新版本下载地址
点此下载
flash下载地址
点此下载
三、班级触控一体机及教师电脑安装谷歌浏览器设置步骤
1. 安装谷歌浏览器
2. 安装完成后,打开谷歌浏览器,并输入“十六进制教学云平台”网址:www.hexfuture.net
3. 收藏登陆网址,点击浏览器右上角“☆”→“完成”。
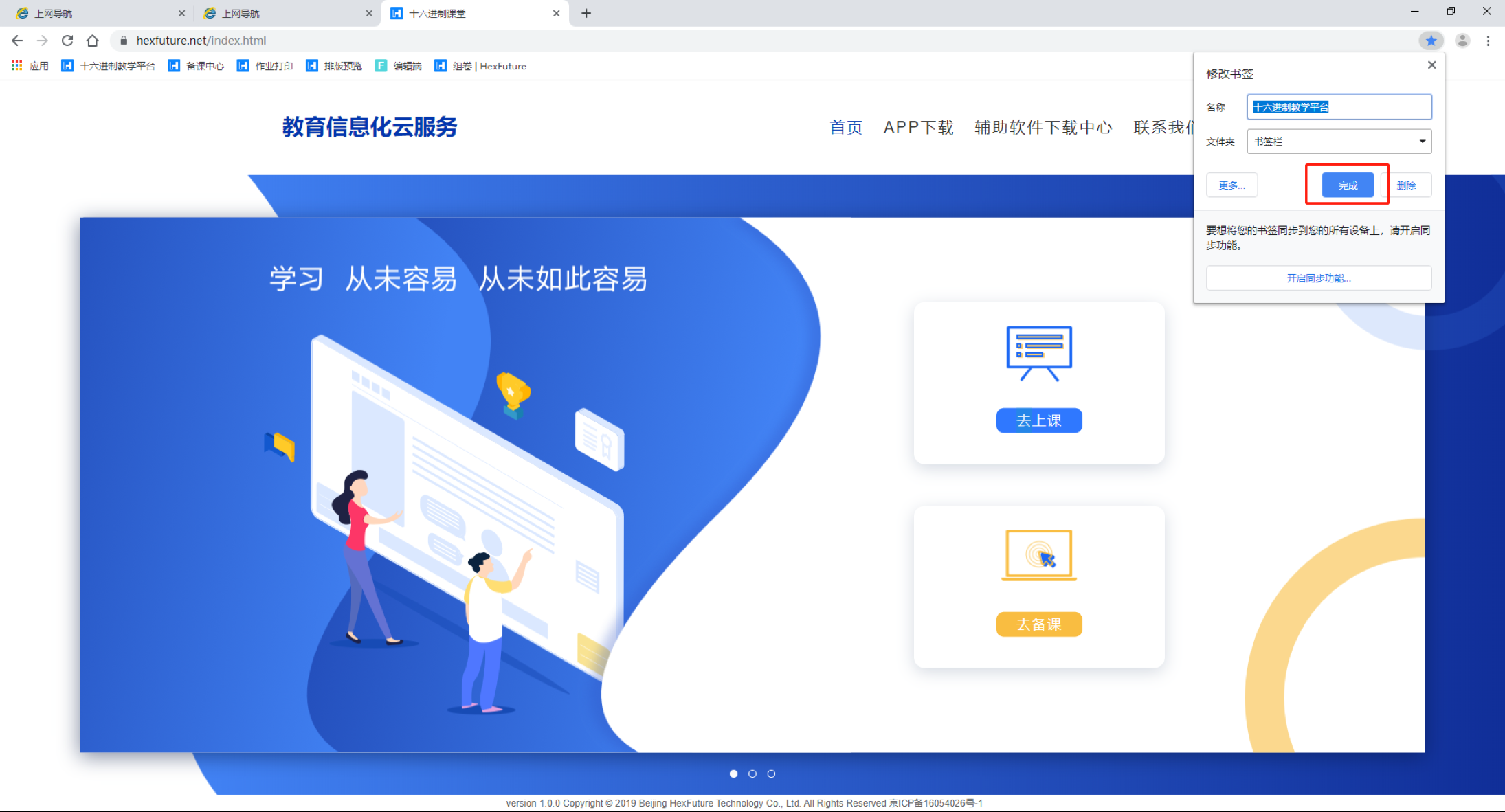 4. 显示书签具体操作方法。点击浏览器右上角“
4. 显示书签具体操作方法。点击浏览器右上角“ ” →书签→显示书签栏,下次即可快捷登陆,具体操作如下所示:
” →书签→显示书签栏,下次即可快捷登陆,具体操作如下所示:
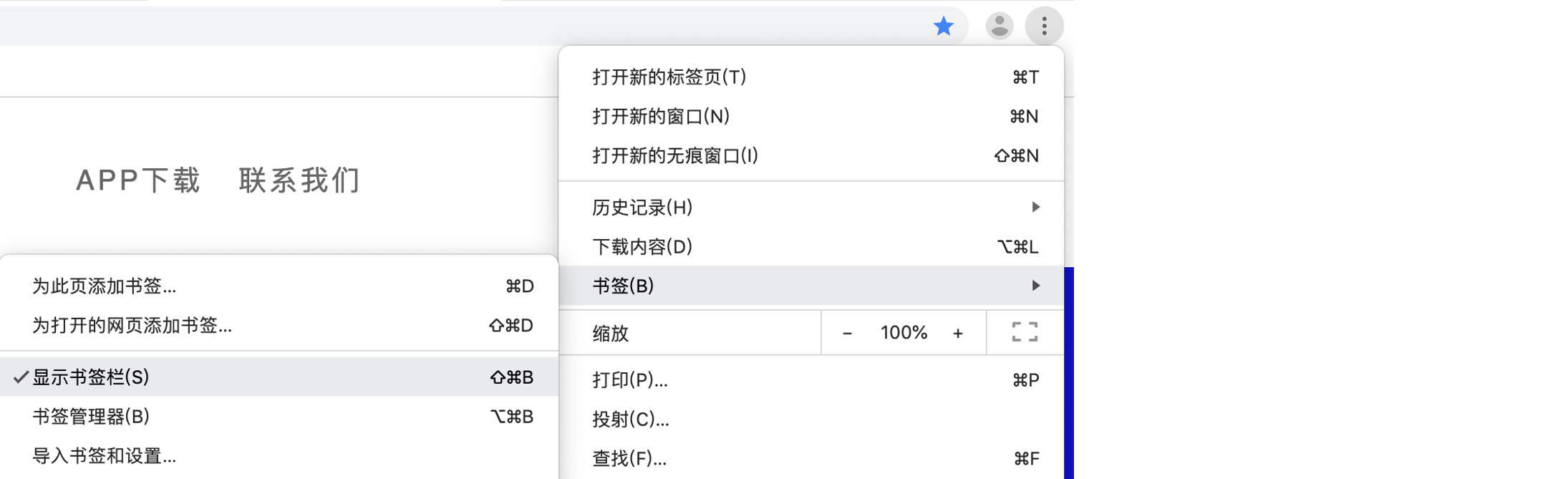 5. 设置平台登陆首页。输入平台网址后,点击右上角 →设置→找到“启动时”→“打开特定网页或一组网页” →“使用当前网页”。
5. 设置平台登陆首页。输入平台网址后,点击右上角 →设置→找到“启动时”→“打开特定网页或一组网页” →“使用当前网页”。
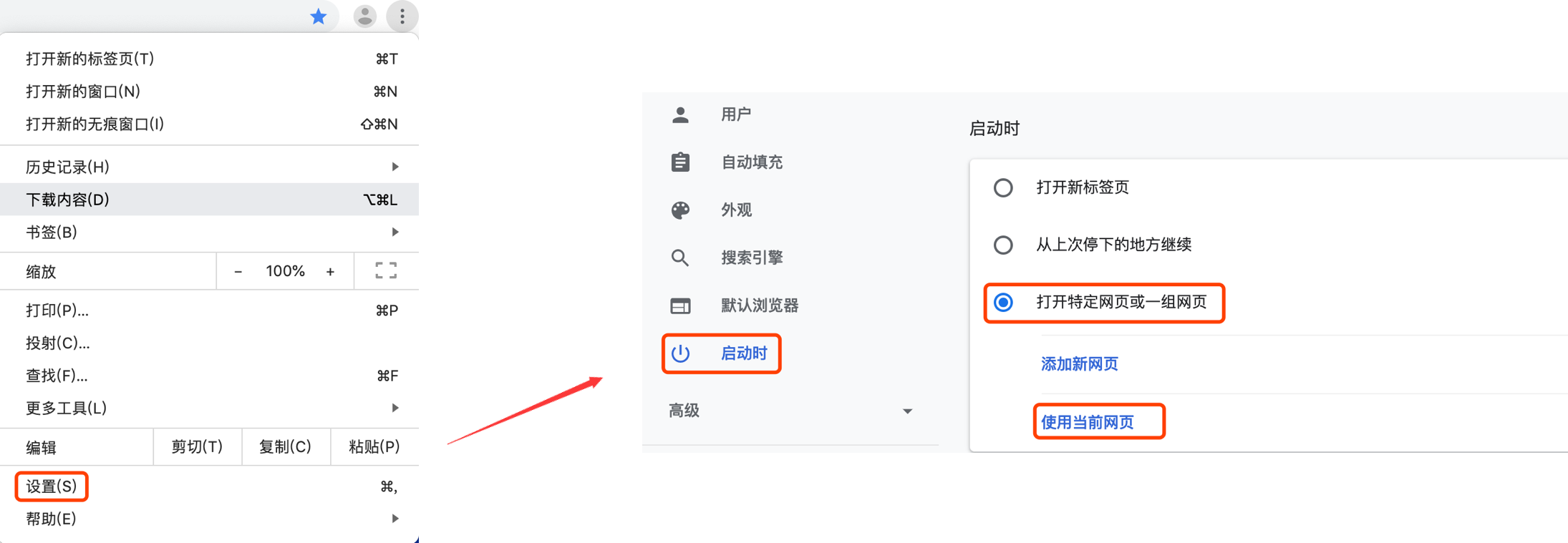 注意:谷歌浏览器打印页面在浏览器左侧,您可以如下图设置。
注意:谷歌浏览器打印页面在浏览器左侧,您可以如下图设置。
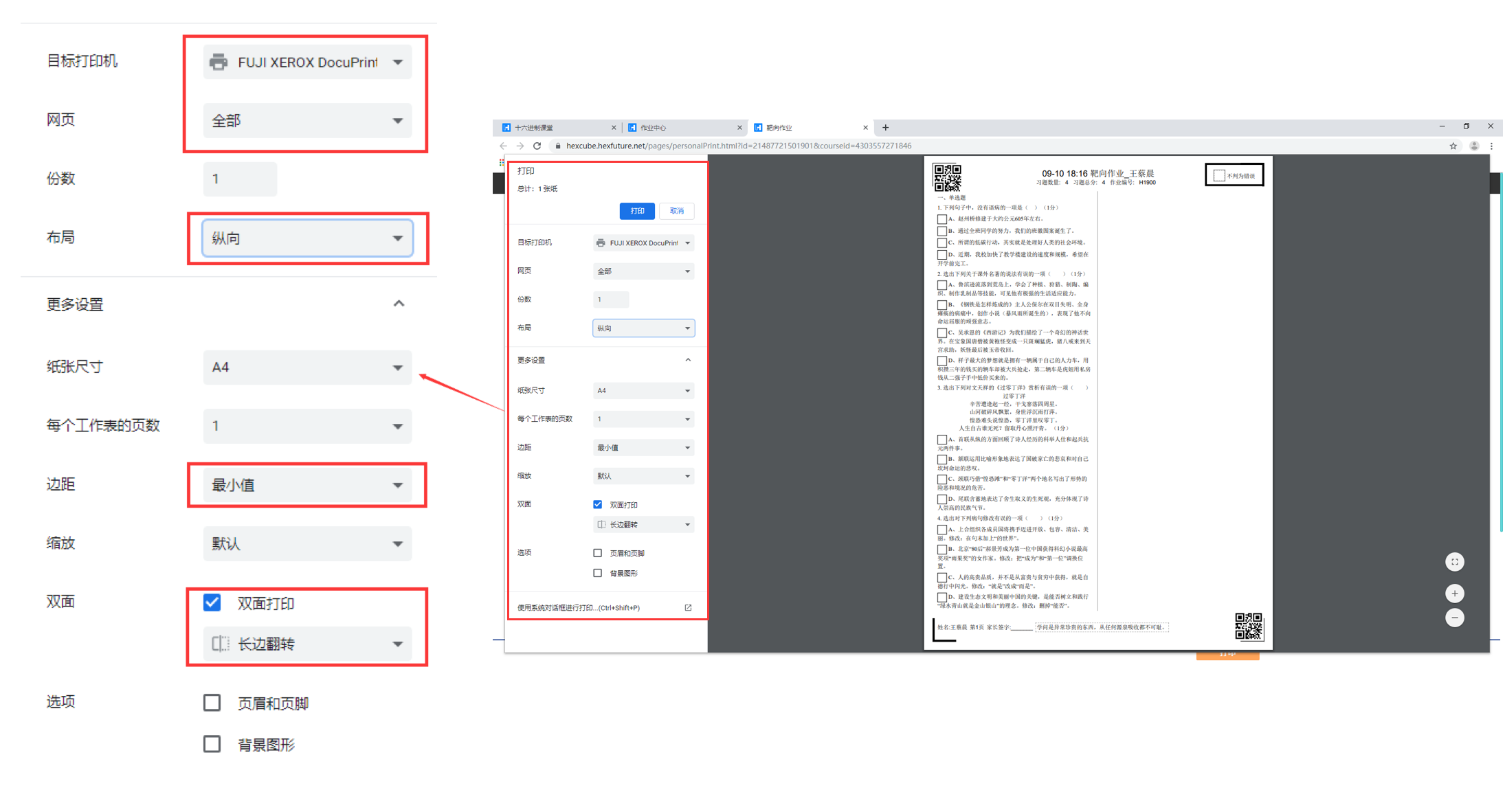
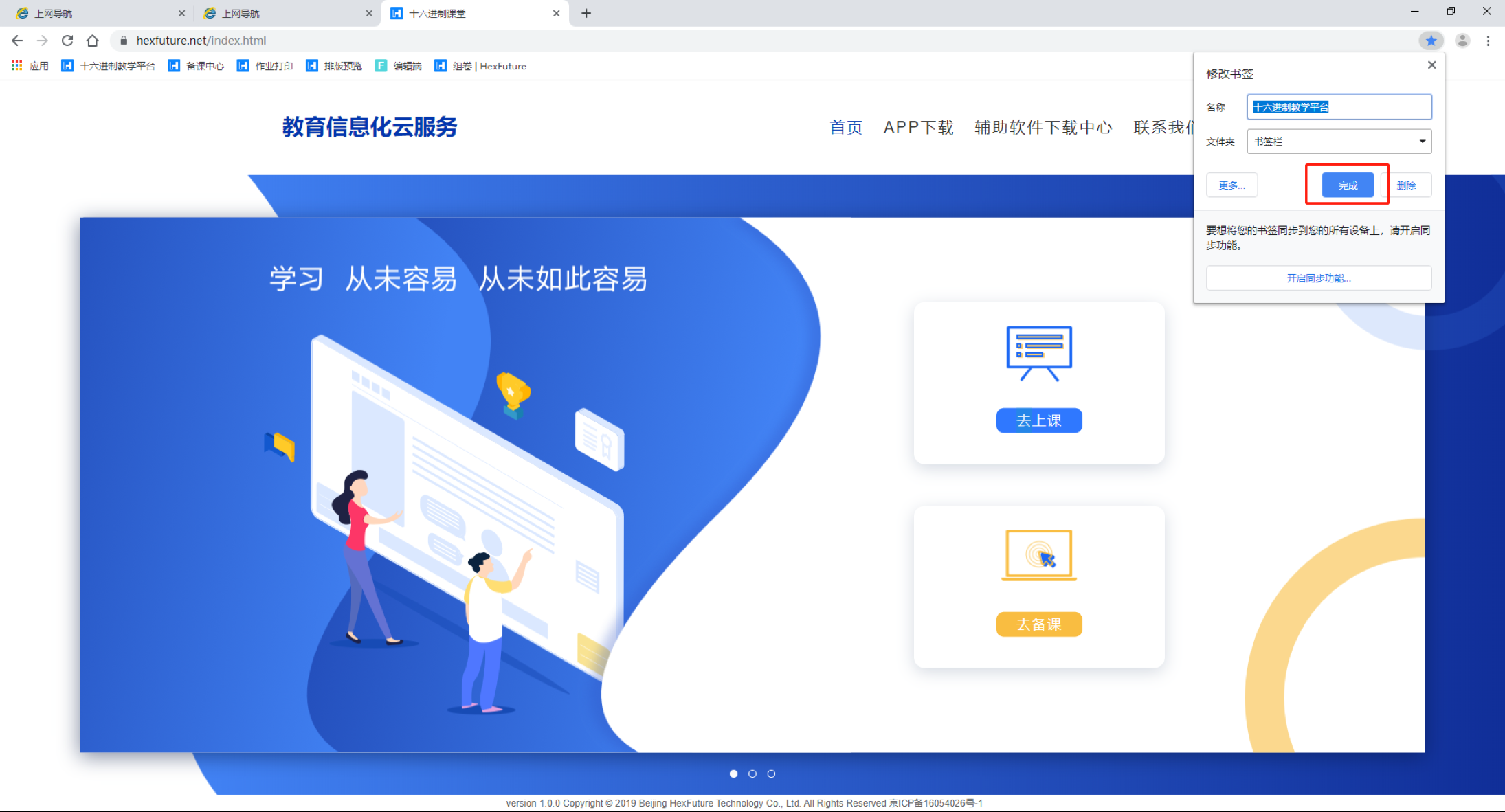 4. 显示书签具体操作方法。点击浏览器右上角“
4. 显示书签具体操作方法。点击浏览器右上角“ ” →书签→显示书签栏,下次即可快捷登陆,具体操作如下所示:
” →书签→显示书签栏,下次即可快捷登陆,具体操作如下所示:
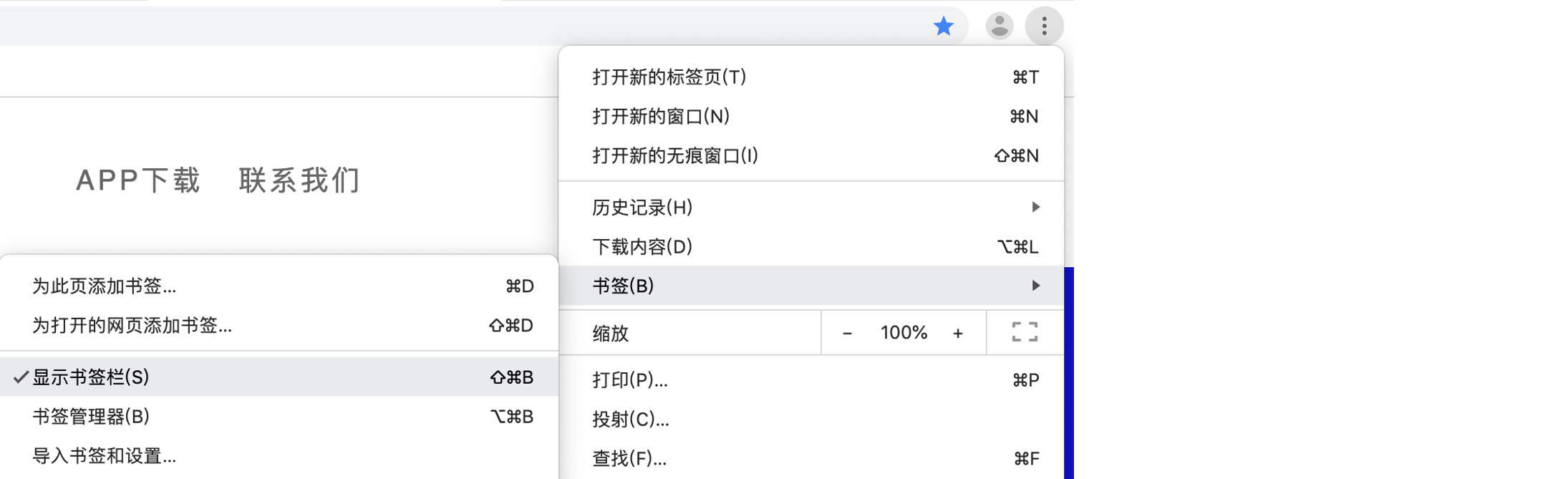 5. 设置平台登陆首页。输入平台网址后,点击右上角 →设置→找到“启动时”→“打开特定网页或一组网页” →“使用当前网页”。
5. 设置平台登陆首页。输入平台网址后,点击右上角 →设置→找到“启动时”→“打开特定网页或一组网页” →“使用当前网页”。
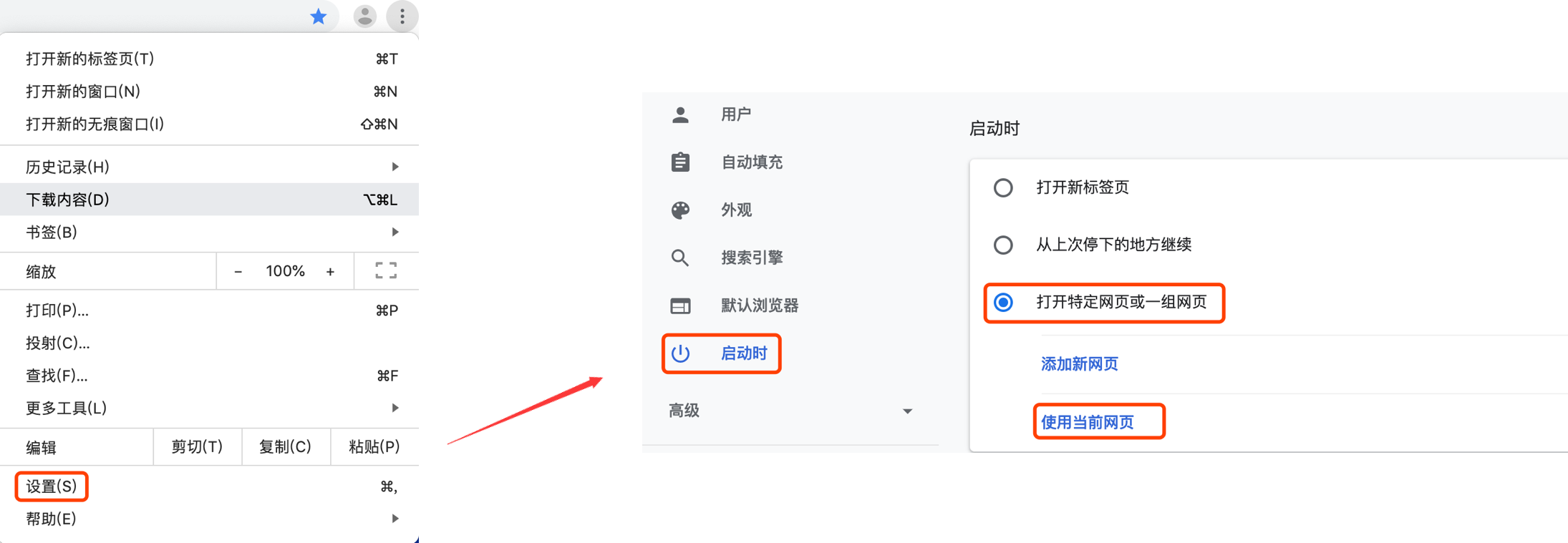 注意:谷歌浏览器打印页面在浏览器左侧,您可以如下图设置。
注意:谷歌浏览器打印页面在浏览器左侧,您可以如下图设置。
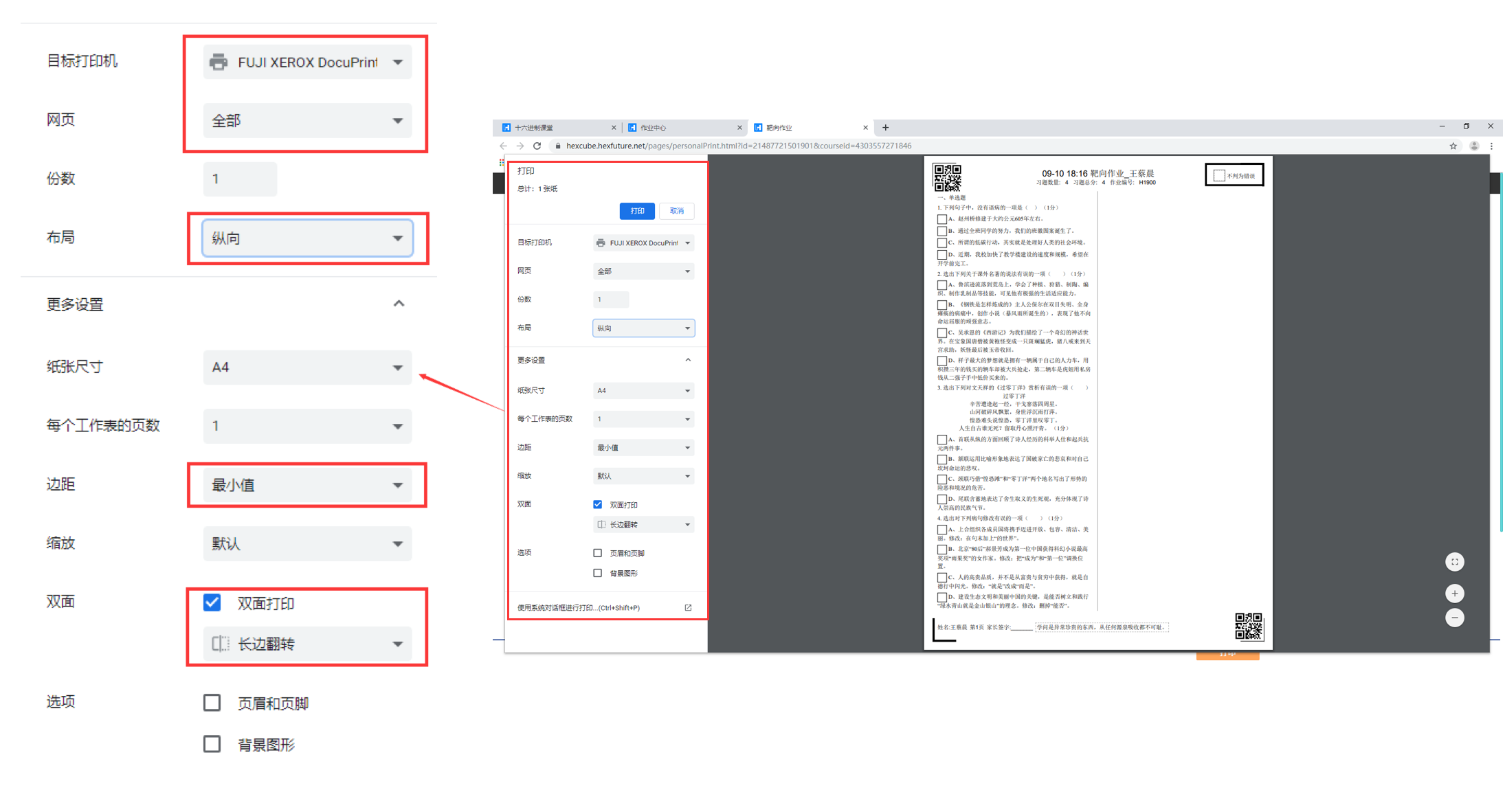
“学习魔方”借助计算机网络技术和电子扫描技术为依托,实现客观题自动阅卷,主观题网上评卷,您只需“扫描和评阅”即可完成繁重的评卷任务和复杂的考试数据统计与分析。学习魔方,让阅卷便捷高效。
一、下载
1. 学习魔方:
点此下载
2 .Net Framework 4.8
点此下载
二、环境要求
1. CPU:Intel酷睿双核2.0GHz或更高
2. 内存:2GB DDR3 800MHz或更高
3. 硬盘:安装需要至少1GB硬盘空间
4. Windows7,Windows8.1,Windows10,32位或64位操作系统(已激活)
三、学习魔方使用说明
1. 点击电脑上  的图标进入学习魔方。
2. 请本校老师扫码或者输入账号密码登录,本校老师可以收取本校学生的作业。登录完成后进入学习魔方首页。
的图标进入学习魔方。
2. 请本校老师扫码或者输入账号密码登录,本校老师可以收取本校学生的作业。登录完成后进入学习魔方首页。
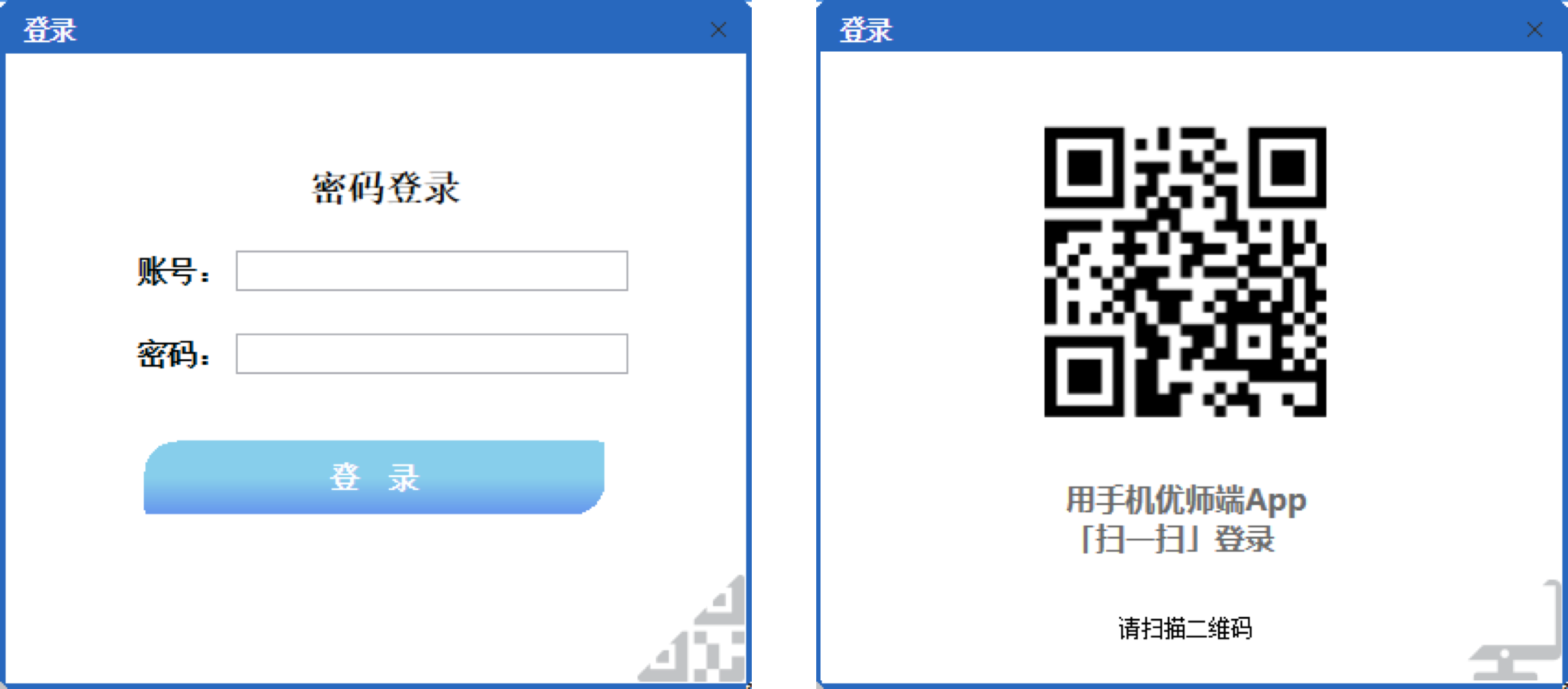
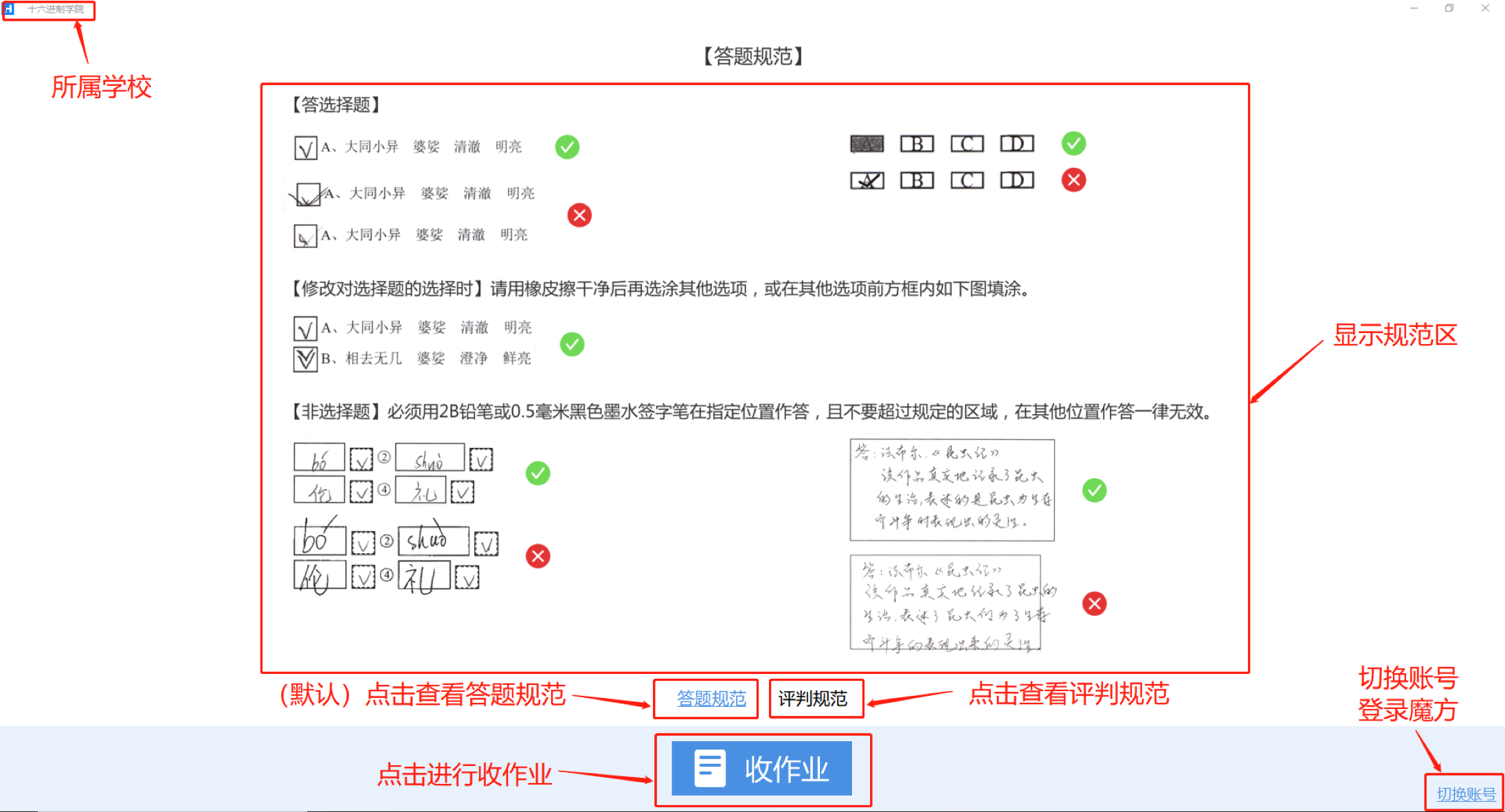 3. 在扫描仪上放置好作业纸(背面向上,倒置放入扫描仪)如下图。
3. 在扫描仪上放置好作业纸(背面向上,倒置放入扫描仪)如下图。
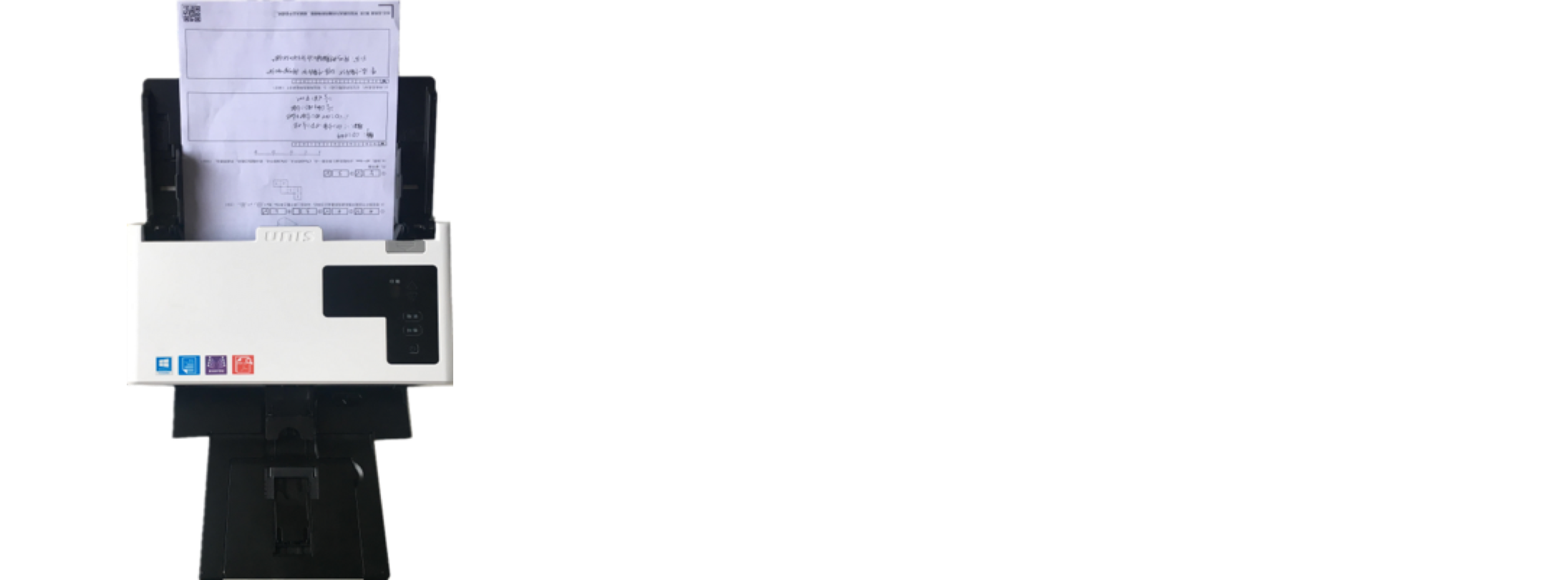 4. 收作业
1). 点击“收作业”系统自动扫描作业。
4. 收作业
1). 点击“收作业”系统自动扫描作业。
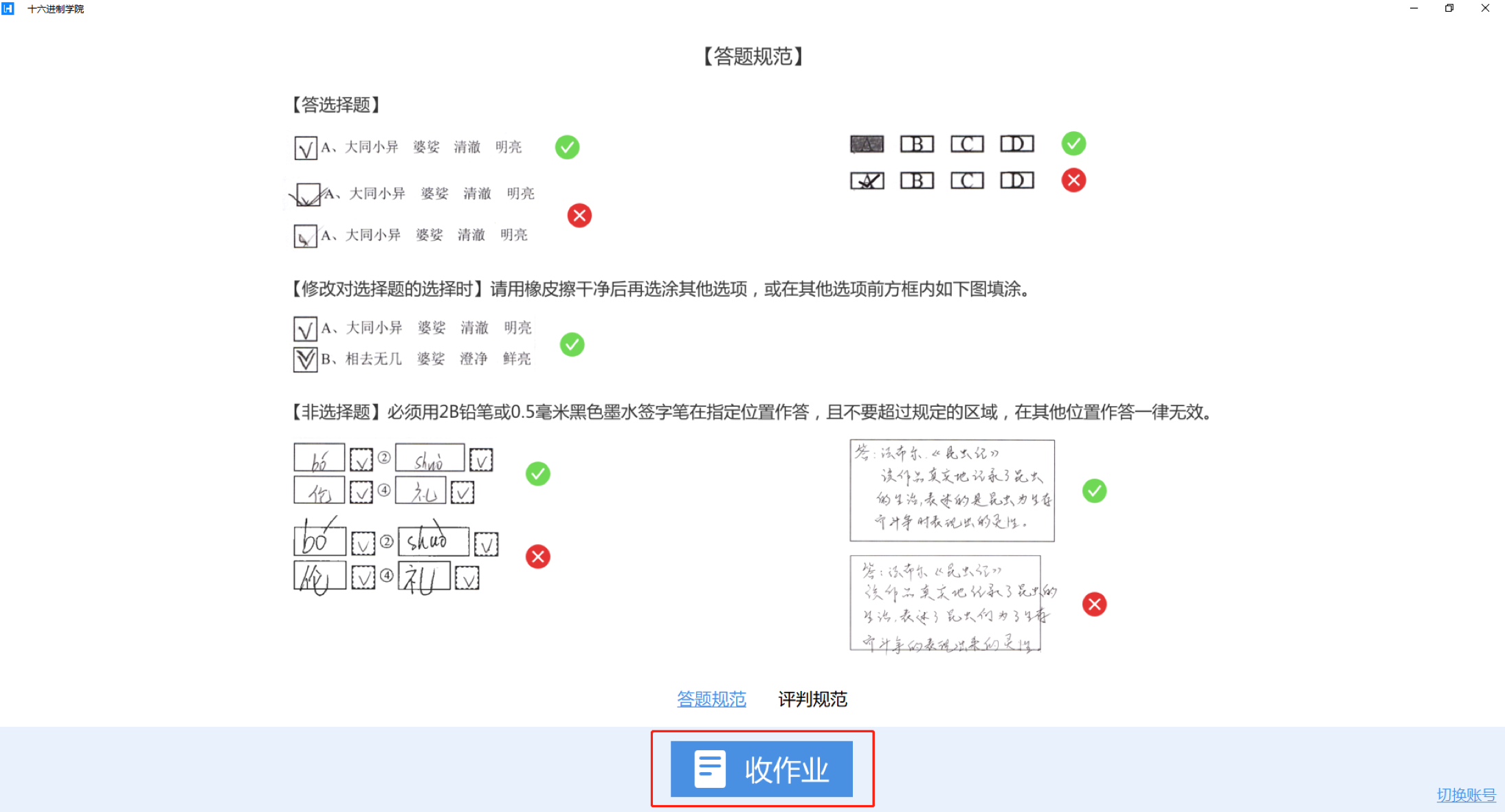 2). 查看扫描进度
2). 查看扫描进度
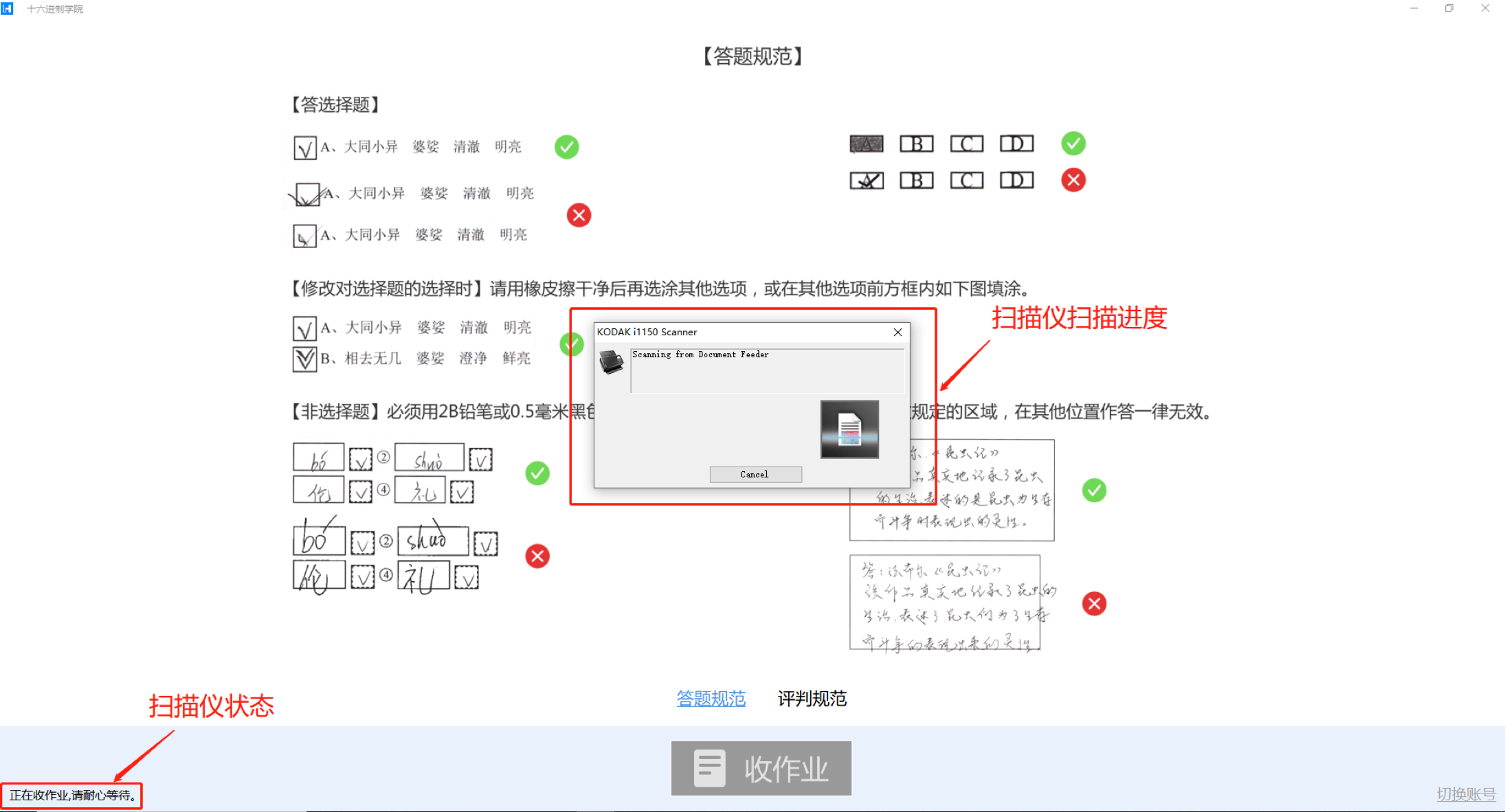 3). 作业扫描完成后提示:是否继续收作业?
点击“是”,魔方会继续收取扫描仪上的试卷。
点击“否”,结束此次作业扫描。
3). 作业扫描完成后提示:是否继续收作业?
点击“是”,魔方会继续收取扫描仪上的试卷。
点击“否”,结束此次作业扫描。
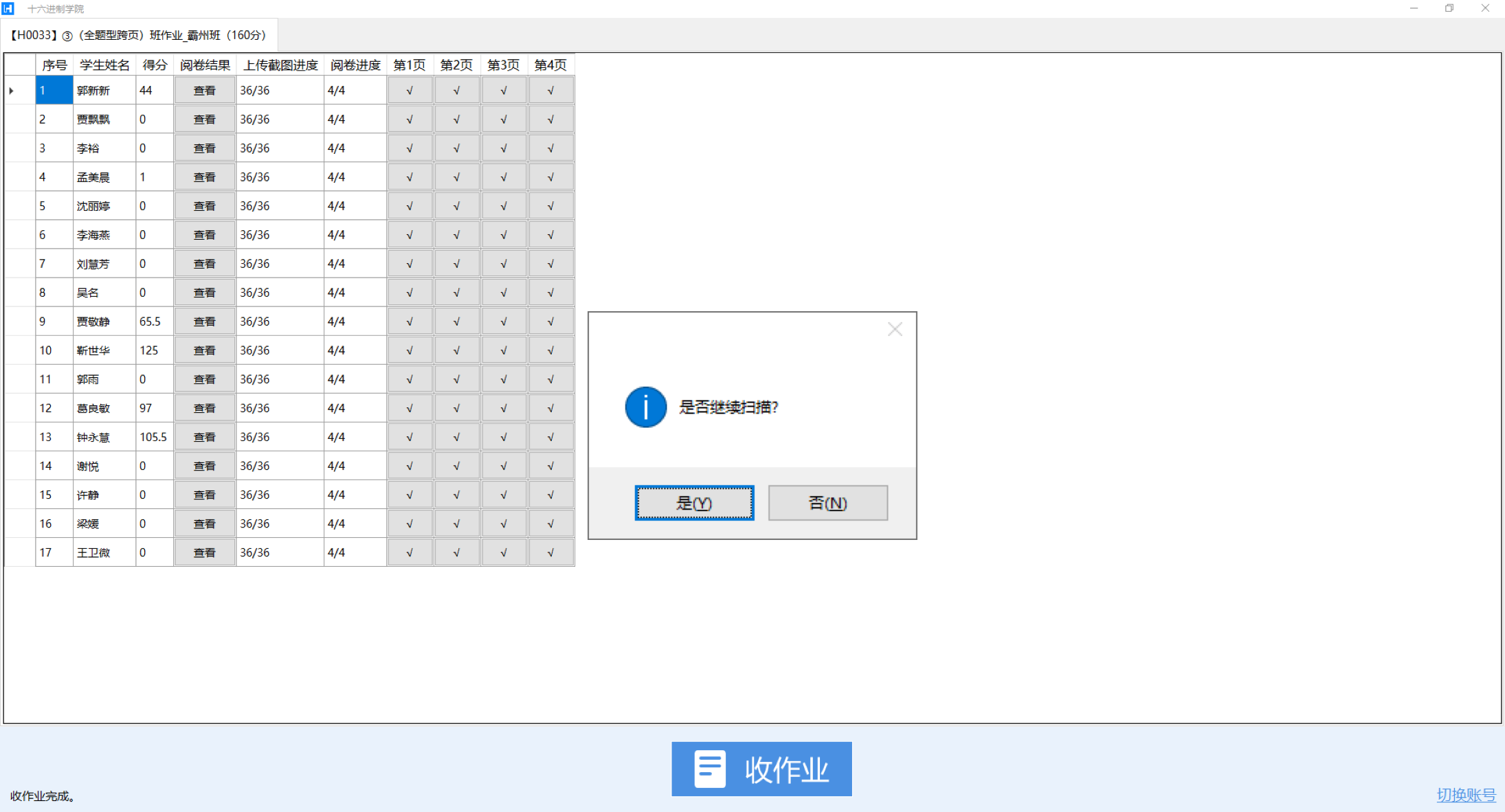 4). 提交作业成绩
当表格全部变白说明成绩全部上传到服务器,老师此时可以在上课端讲解试卷和备课端查看成绩。但此时不要关闭魔方程序,因为学生答题的截图正在上传中。
4). 提交作业成绩
当表格全部变白说明成绩全部上传到服务器,老师此时可以在上课端讲解试卷和备课端查看成绩。但此时不要关闭魔方程序,因为学生答题的截图正在上传中。
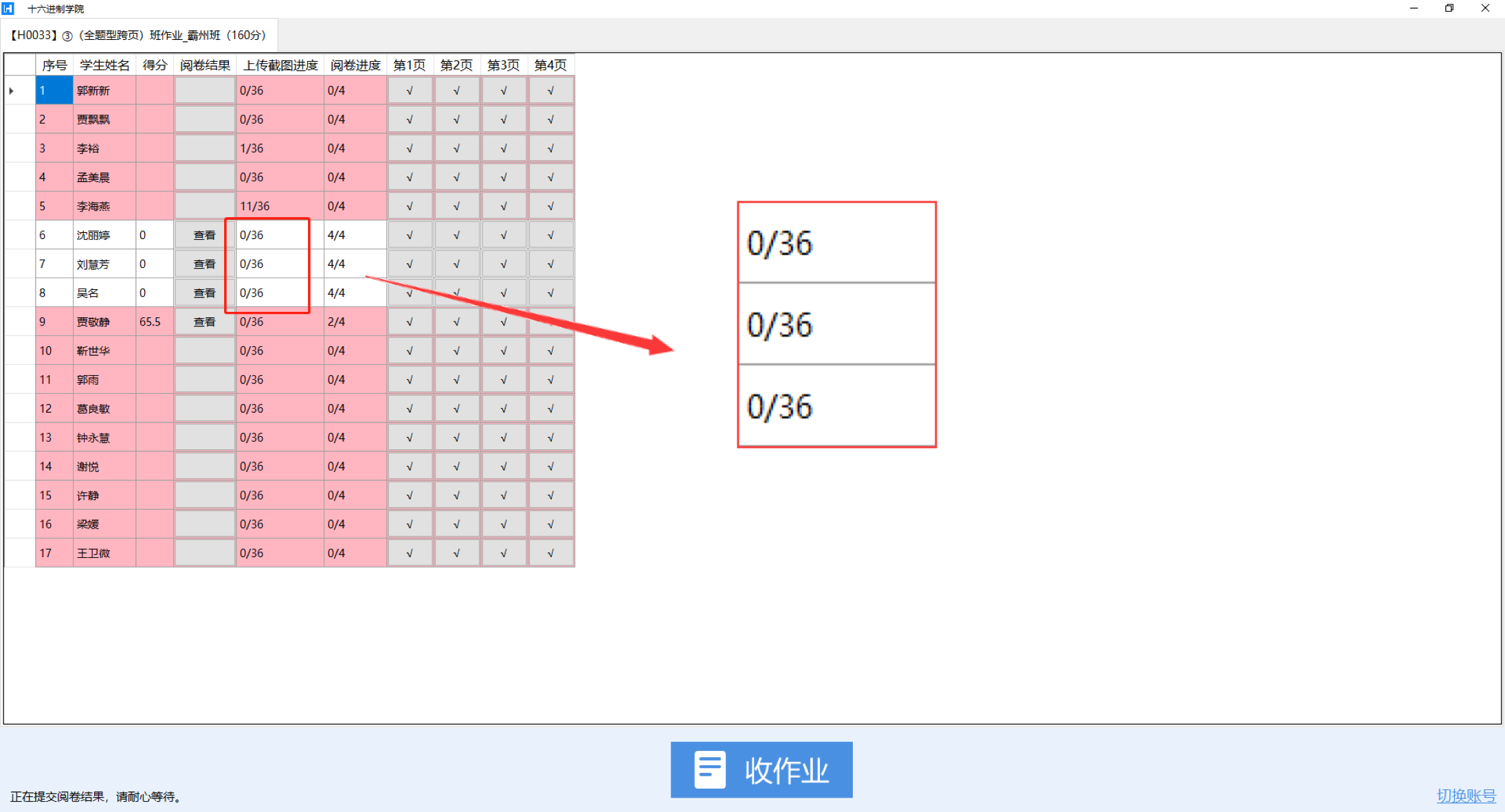 5). 收作业完成
当左下角提示“收作业完成”说明此时作业成绩已上传完毕。点击“收作业”可继续收其他作业
5). 收作业完成
当左下角提示“收作业完成”说明此时作业成绩已上传完毕。点击“收作业”可继续收其他作业
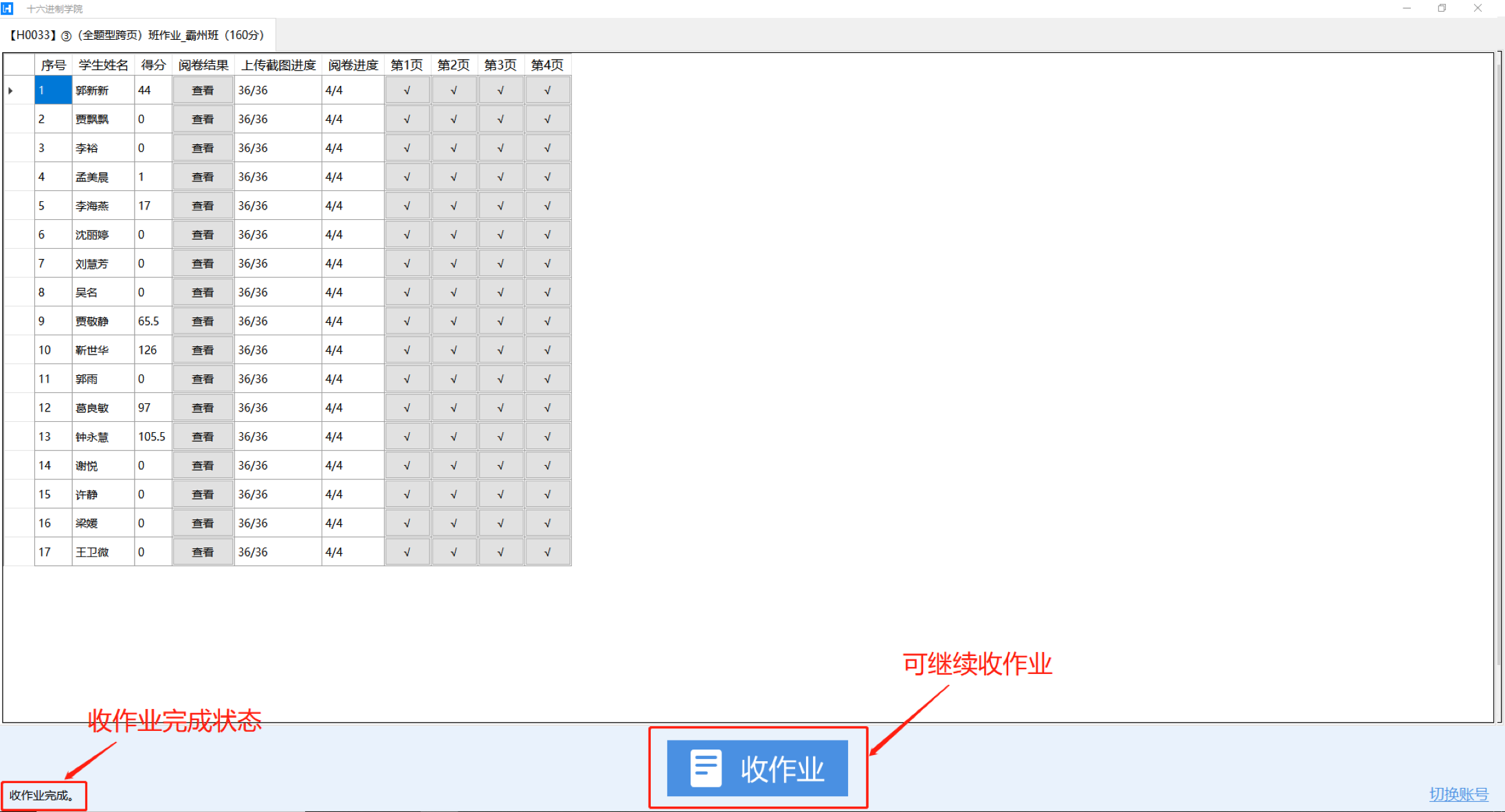 四、常见问题及解决办法
1. 提示“请确保已安装扫描驱动,并且扫描仪正确连接”。
四、常见问题及解决办法
1. 提示“请确保已安装扫描驱动,并且扫描仪正确连接”。
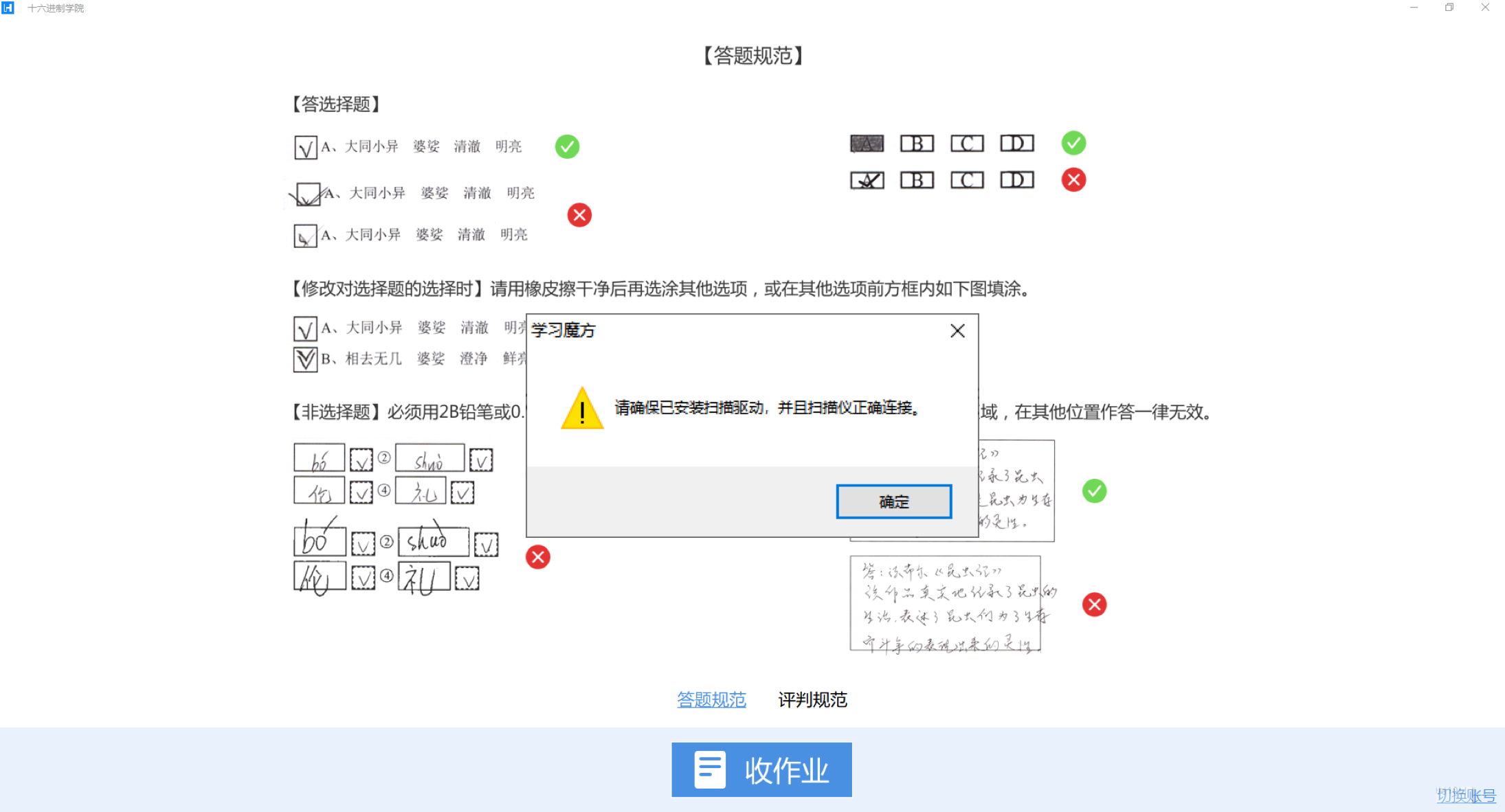 处理办法:
a. 如果出现这样的提示就需要在设备上安装扫描仪驱动,并确保扫描仪已与设备连接。
b. 如在点击“收作业”后仍提示“请确保已安装扫描驱动,并且扫描仪正确连接”,就说明扫描仪连接失败,请重新连接。
2. 提示“无法连接服务器,请检查您的网络连接或防火墙设置”。
处理办法:
a. 如果出现这样的提示就需要在设备上安装扫描仪驱动,并确保扫描仪已与设备连接。
b. 如在点击“收作业”后仍提示“请确保已安装扫描驱动,并且扫描仪正确连接”,就说明扫描仪连接失败,请重新连接。
2. 提示“无法连接服务器,请检查您的网络连接或防火墙设置”。
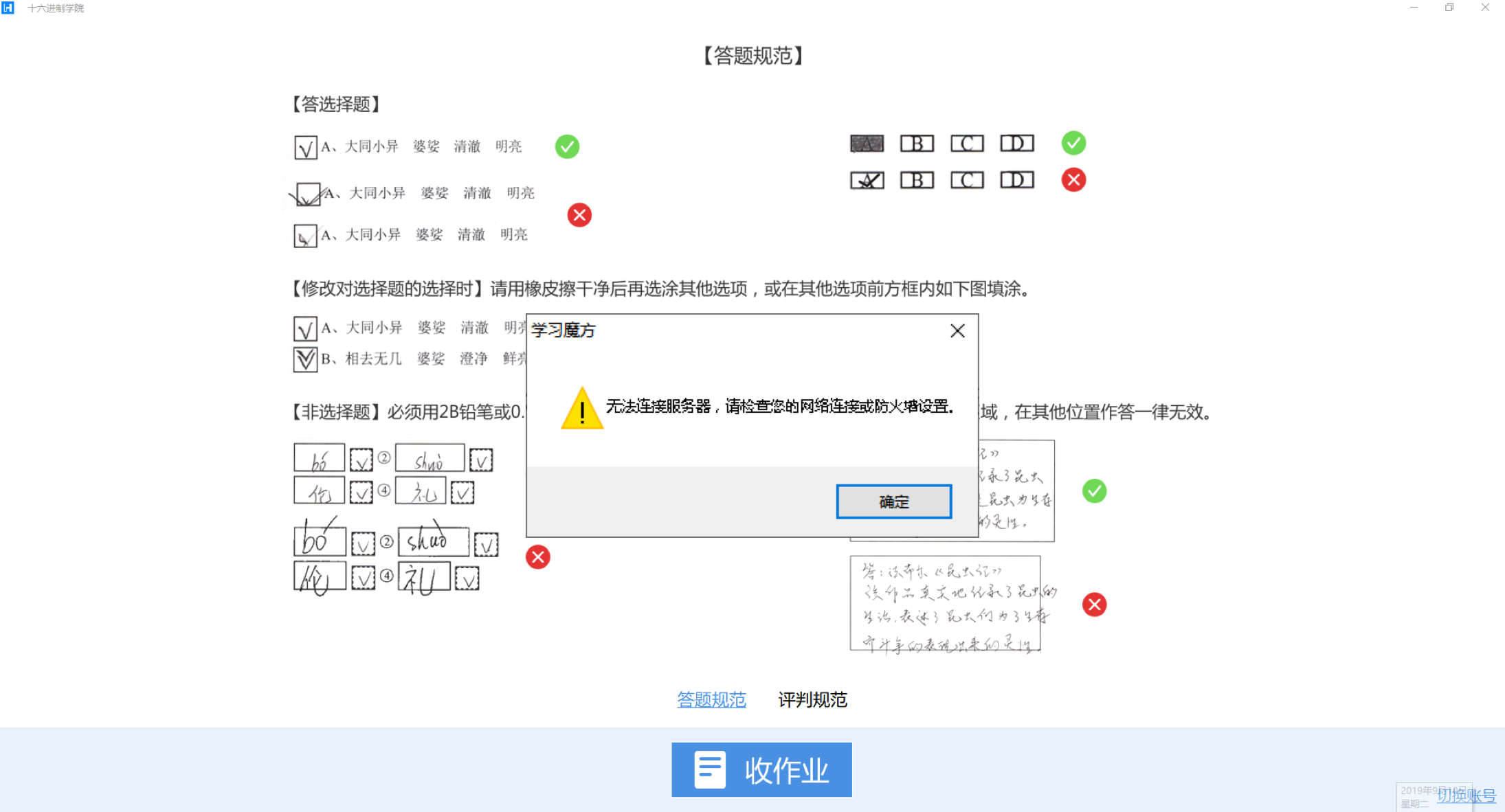 处理办法:
说明此时设备处于断网状态,请检查联网状态。
3. 收作业完成后点击“查看”按钮查看阅卷详情,此功能主要便于分析是否为魔方识别的问题,或是答题不规范。
处理办法:
说明此时设备处于断网状态,请检查联网状态。
3. 收作业完成后点击“查看”按钮查看阅卷详情,此功能主要便于分析是否为魔方识别的问题,或是答题不规范。
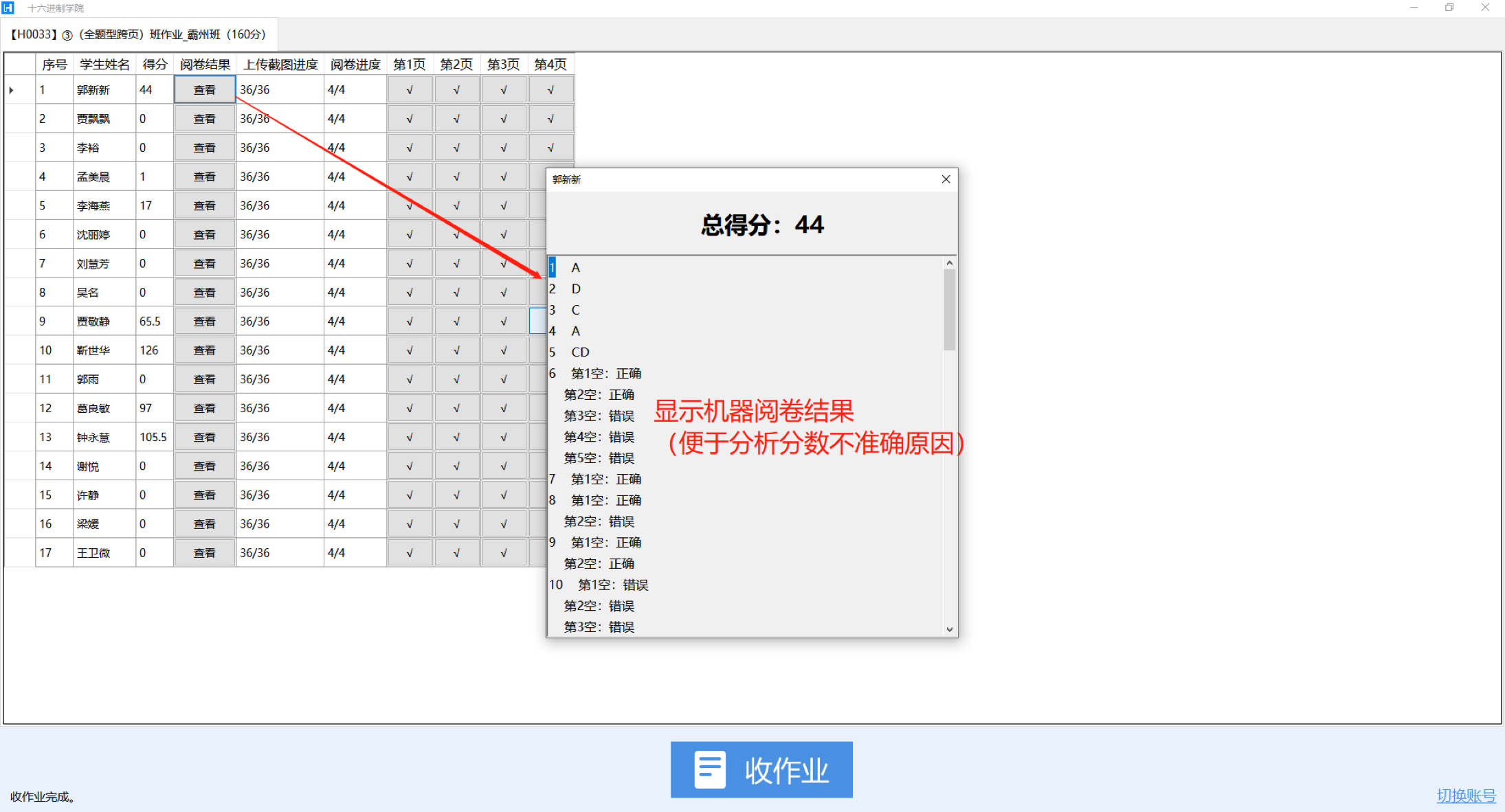 4. 点击“☑”查看扫描试卷详情,此功能主要便于分析扫描后的图片是否存在问题
4. 点击“☑”查看扫描试卷详情,此功能主要便于分析扫描后的图片是否存在问题
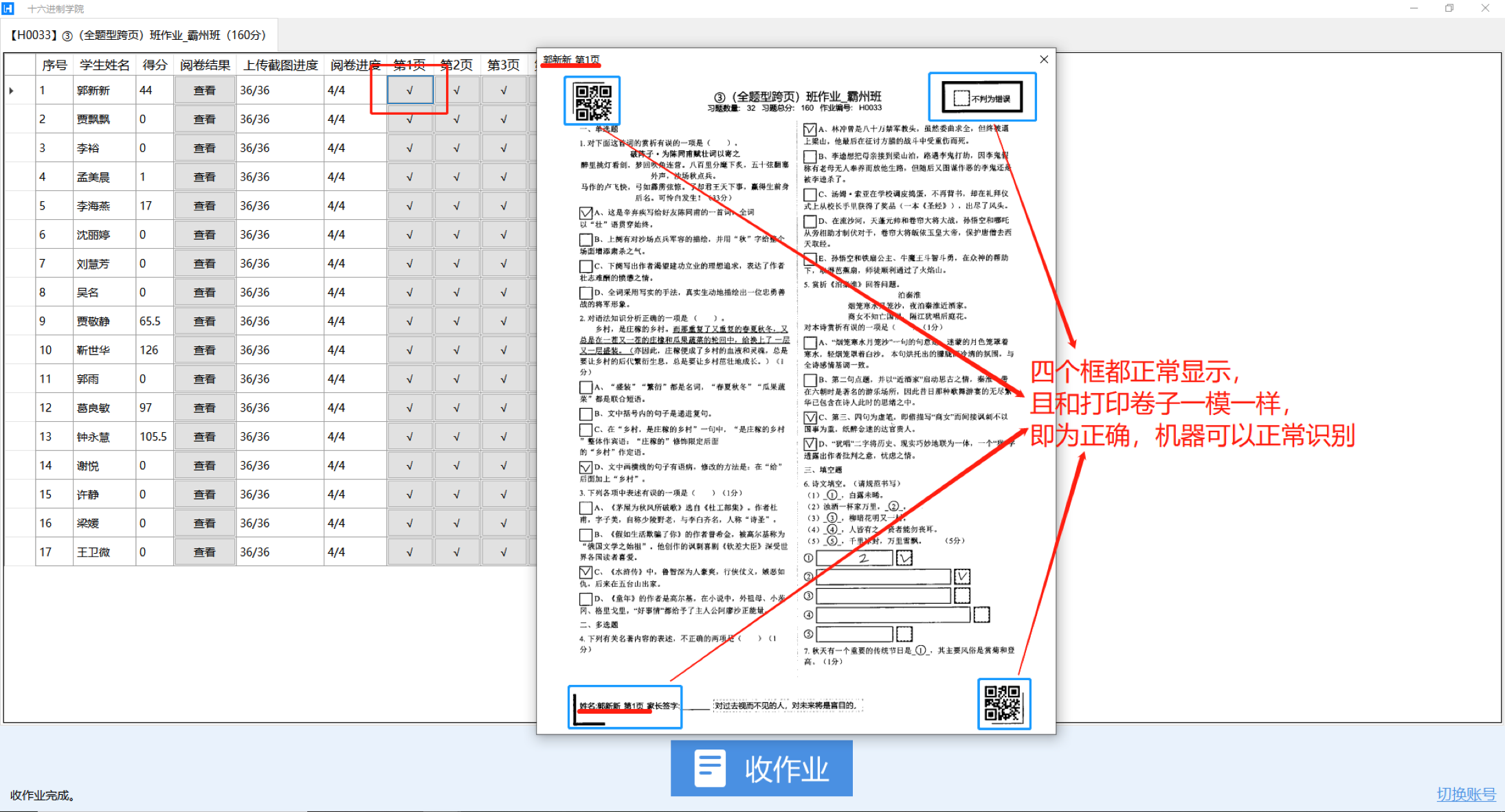 5. 补交作业
1). 当二维码未被识别,扫描完所有作业后需要手动补交。点击补交格子后再点击“确定”完成补交。
5. 补交作业
1). 当二维码未被识别,扫描完所有作业后需要手动补交。点击补交格子后再点击“确定”完成补交。
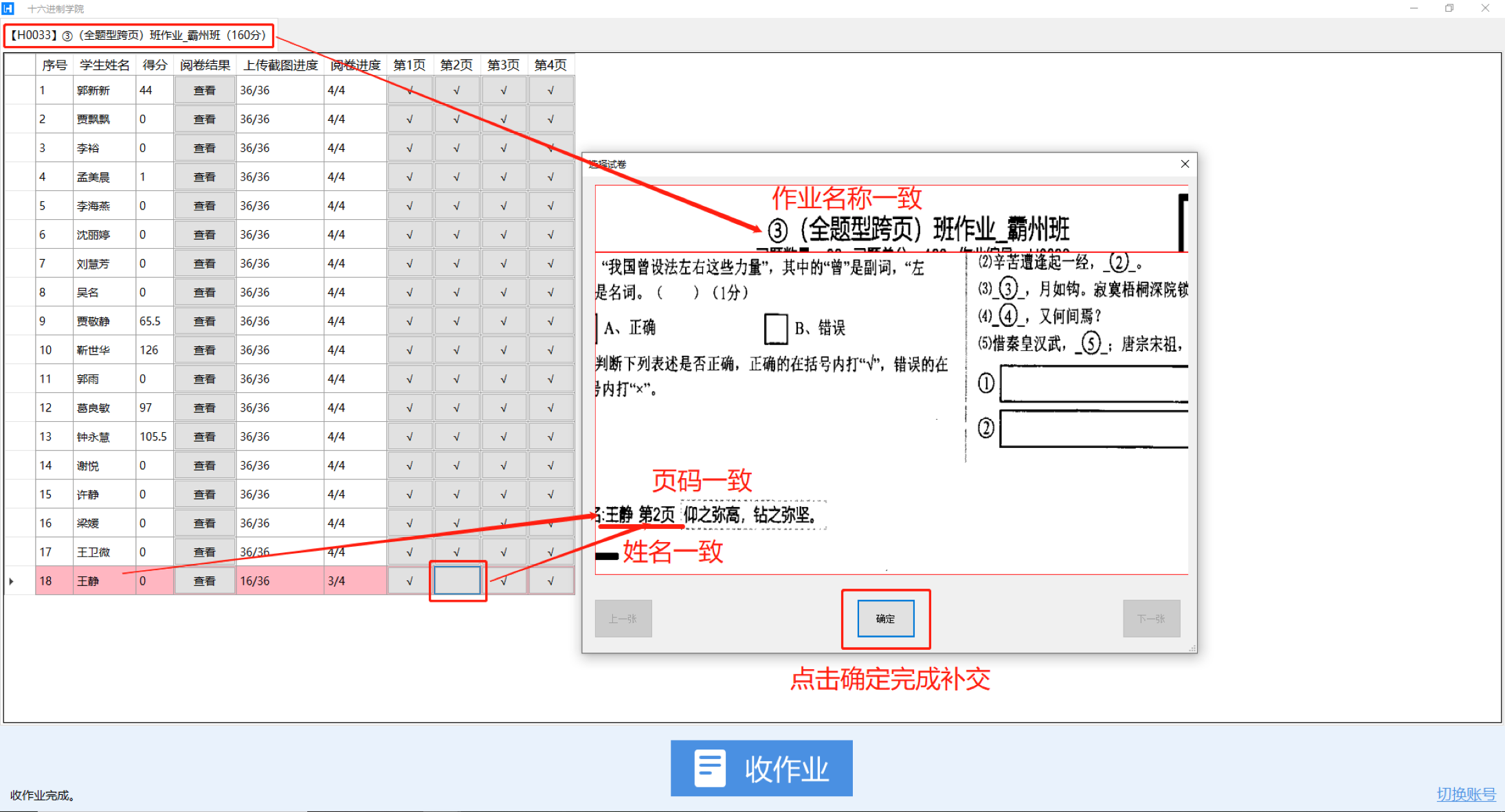 2). 当点击补交格子后提示“扫描的试卷均以提交”
解决办法:
a. 这两名同学没有交卷
b. 扫描仪存在问题,扫描的图片丢失了,此时需要用扫描仪反复扫描大量图片测试是否存在图片丢失
2). 当点击补交格子后提示“扫描的试卷均以提交”
解决办法:
a. 这两名同学没有交卷
b. 扫描仪存在问题,扫描的图片丢失了,此时需要用扫描仪反复扫描大量图片测试是否存在图片丢失
 的图标进入学习魔方。
2. 请本校老师扫码或者输入账号密码登录,本校老师可以收取本校学生的作业。登录完成后进入学习魔方首页。
的图标进入学习魔方。
2. 请本校老师扫码或者输入账号密码登录,本校老师可以收取本校学生的作业。登录完成后进入学习魔方首页。
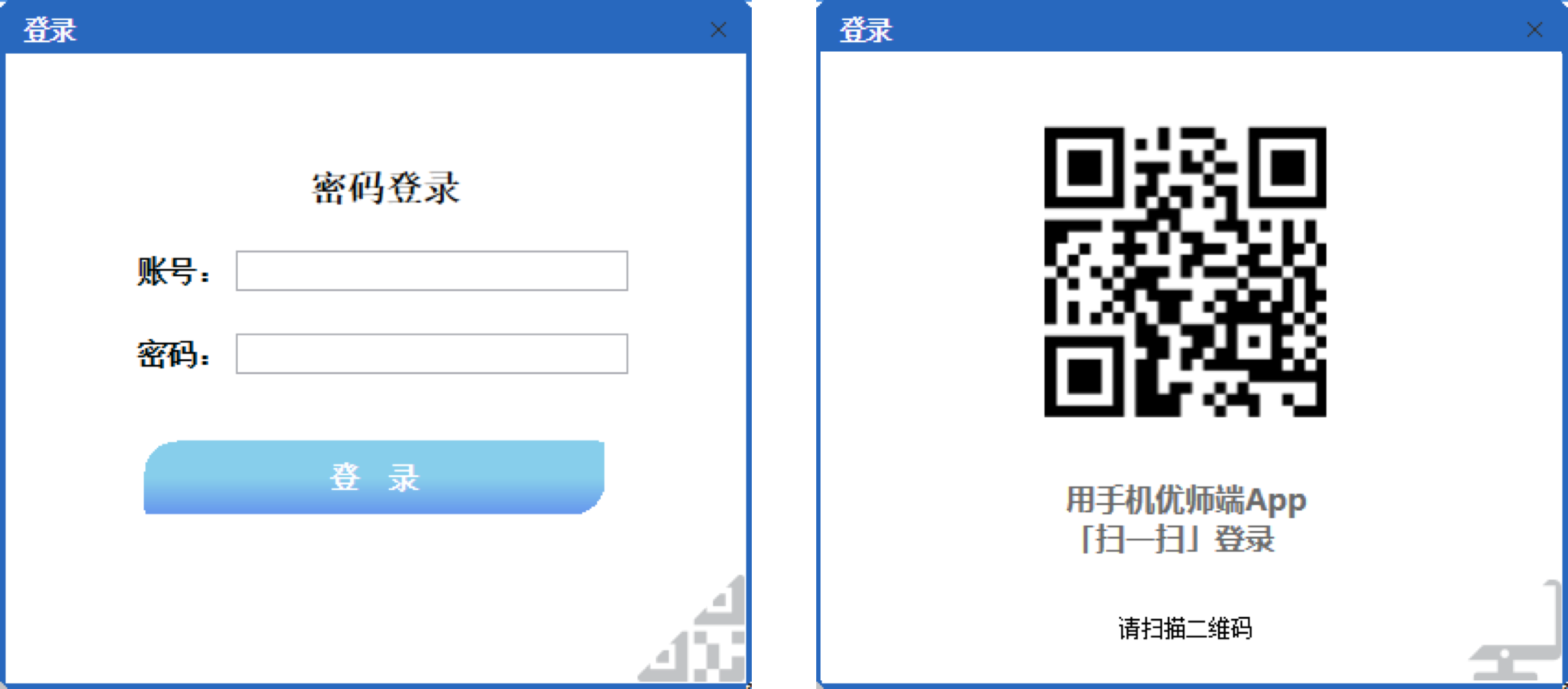
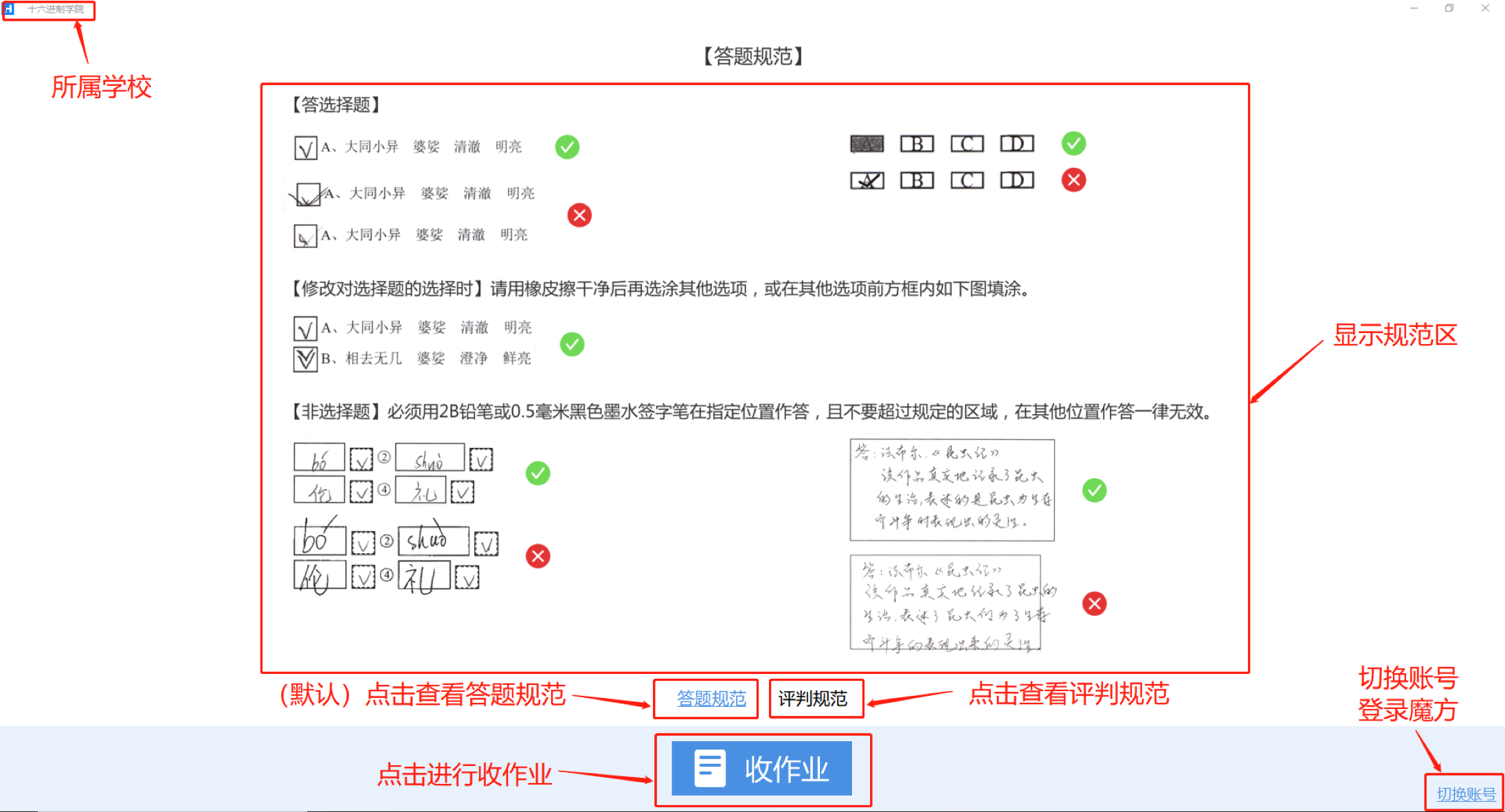 3. 在扫描仪上放置好作业纸(背面向上,倒置放入扫描仪)如下图。
3. 在扫描仪上放置好作业纸(背面向上,倒置放入扫描仪)如下图。
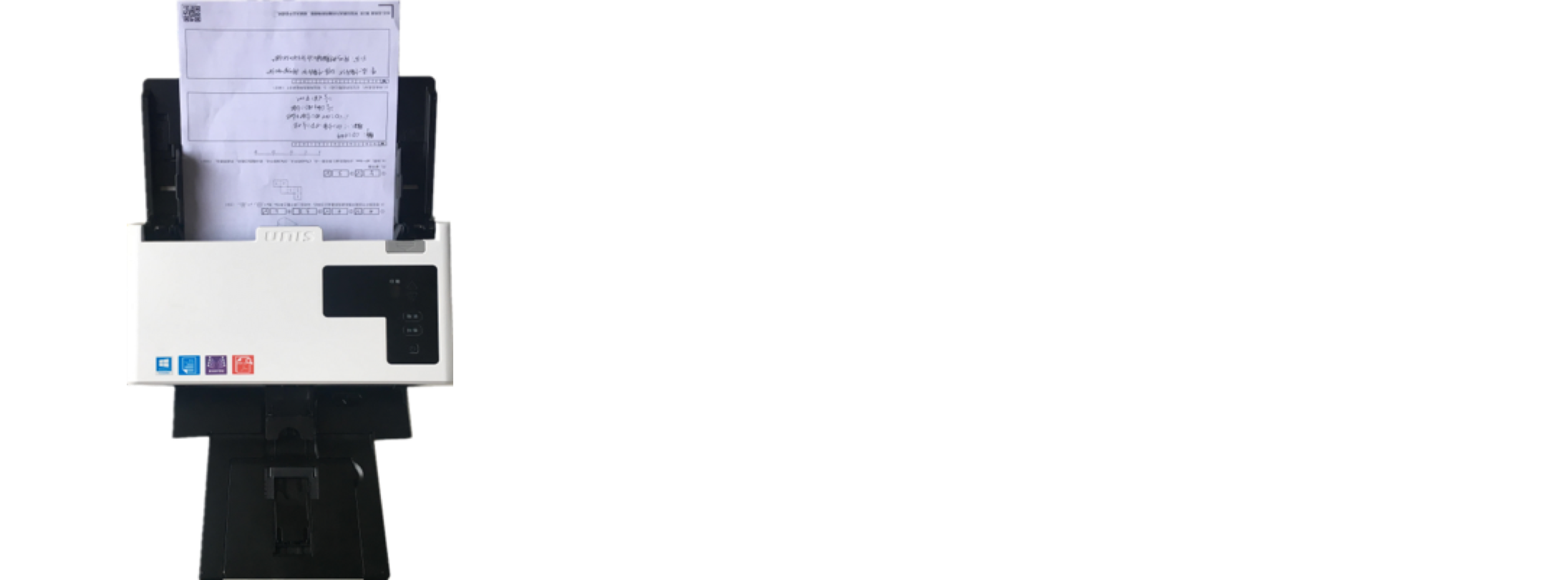 4. 收作业
1). 点击“收作业”系统自动扫描作业。
4. 收作业
1). 点击“收作业”系统自动扫描作业。
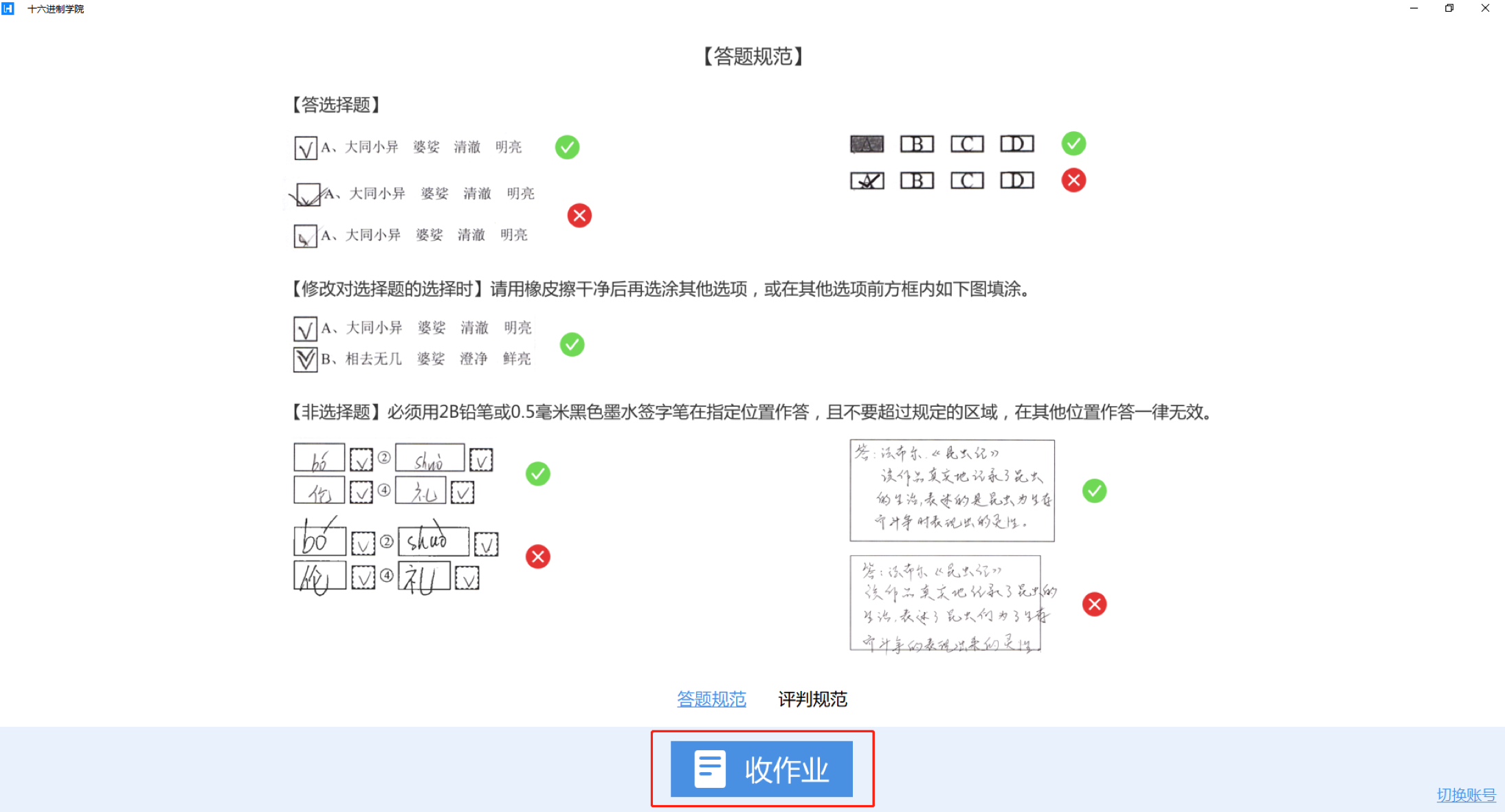 2). 查看扫描进度
2). 查看扫描进度
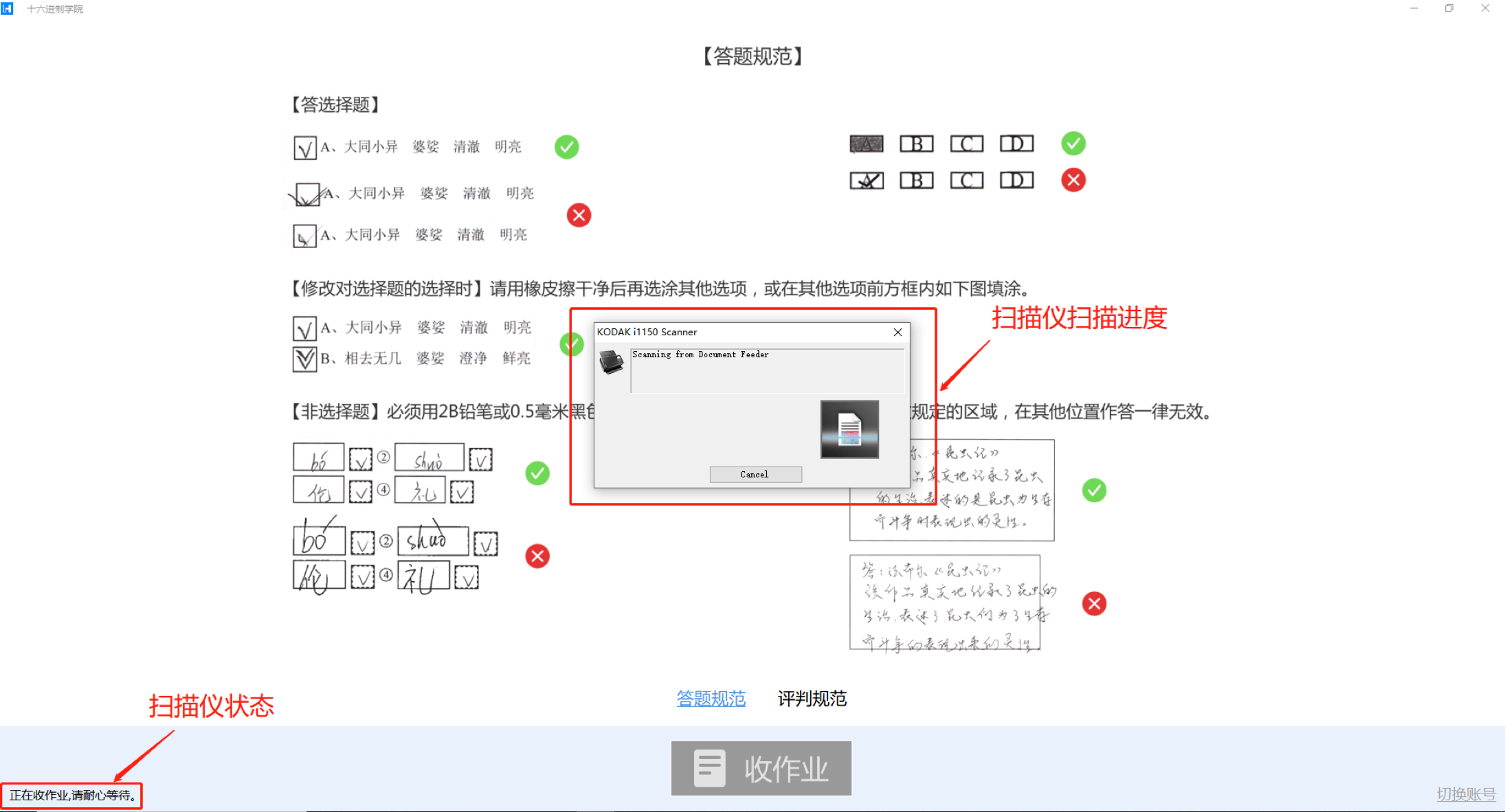 3). 作业扫描完成后提示:是否继续收作业?
点击“是”,魔方会继续收取扫描仪上的试卷。
点击“否”,结束此次作业扫描。
3). 作业扫描完成后提示:是否继续收作业?
点击“是”,魔方会继续收取扫描仪上的试卷。
点击“否”,结束此次作业扫描。
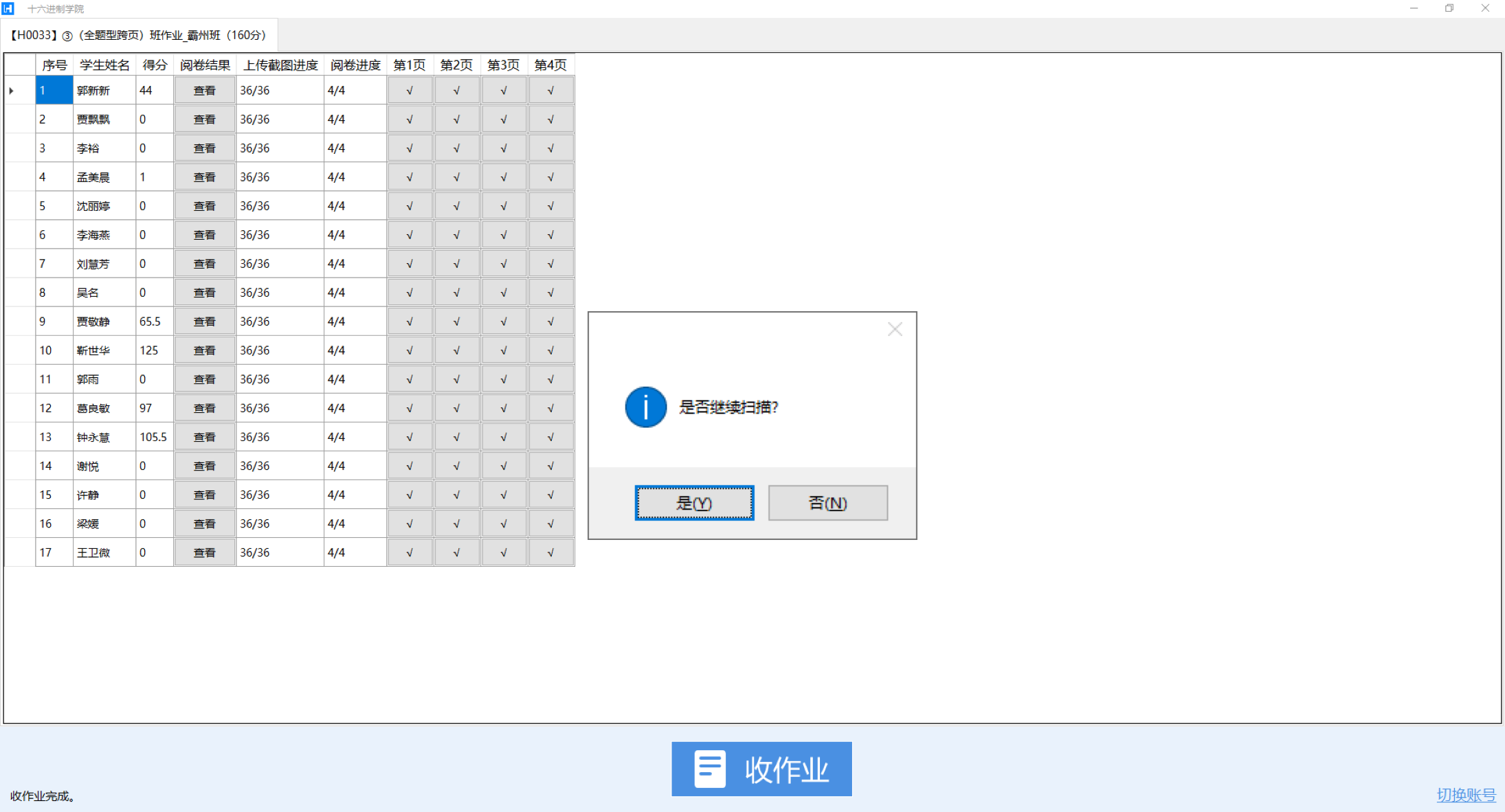 4). 提交作业成绩
当表格全部变白说明成绩全部上传到服务器,老师此时可以在上课端讲解试卷和备课端查看成绩。但此时不要关闭魔方程序,因为学生答题的截图正在上传中。
4). 提交作业成绩
当表格全部变白说明成绩全部上传到服务器,老师此时可以在上课端讲解试卷和备课端查看成绩。但此时不要关闭魔方程序,因为学生答题的截图正在上传中。
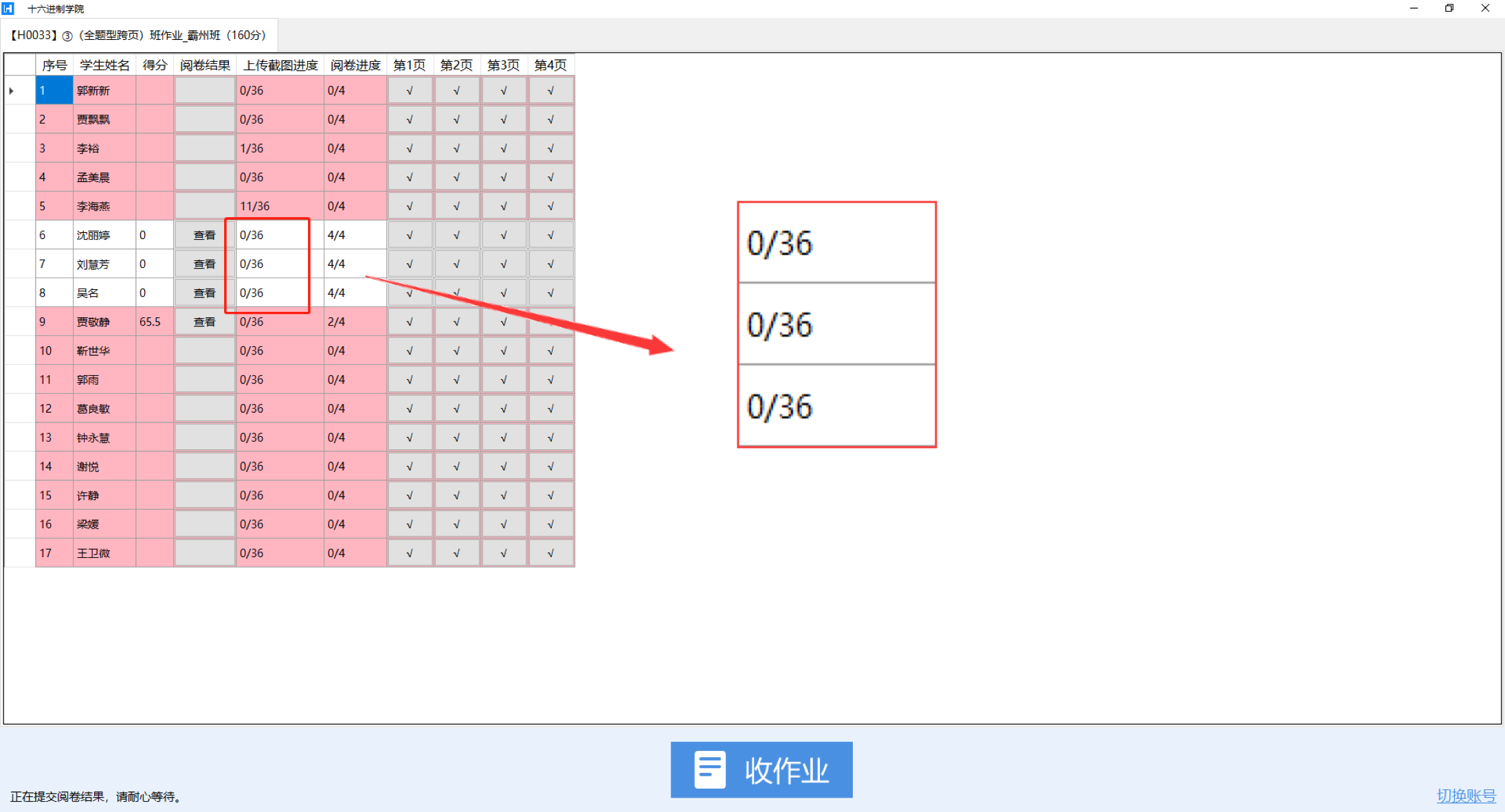 5). 收作业完成
当左下角提示“收作业完成”说明此时作业成绩已上传完毕。点击“收作业”可继续收其他作业
5). 收作业完成
当左下角提示“收作业完成”说明此时作业成绩已上传完毕。点击“收作业”可继续收其他作业
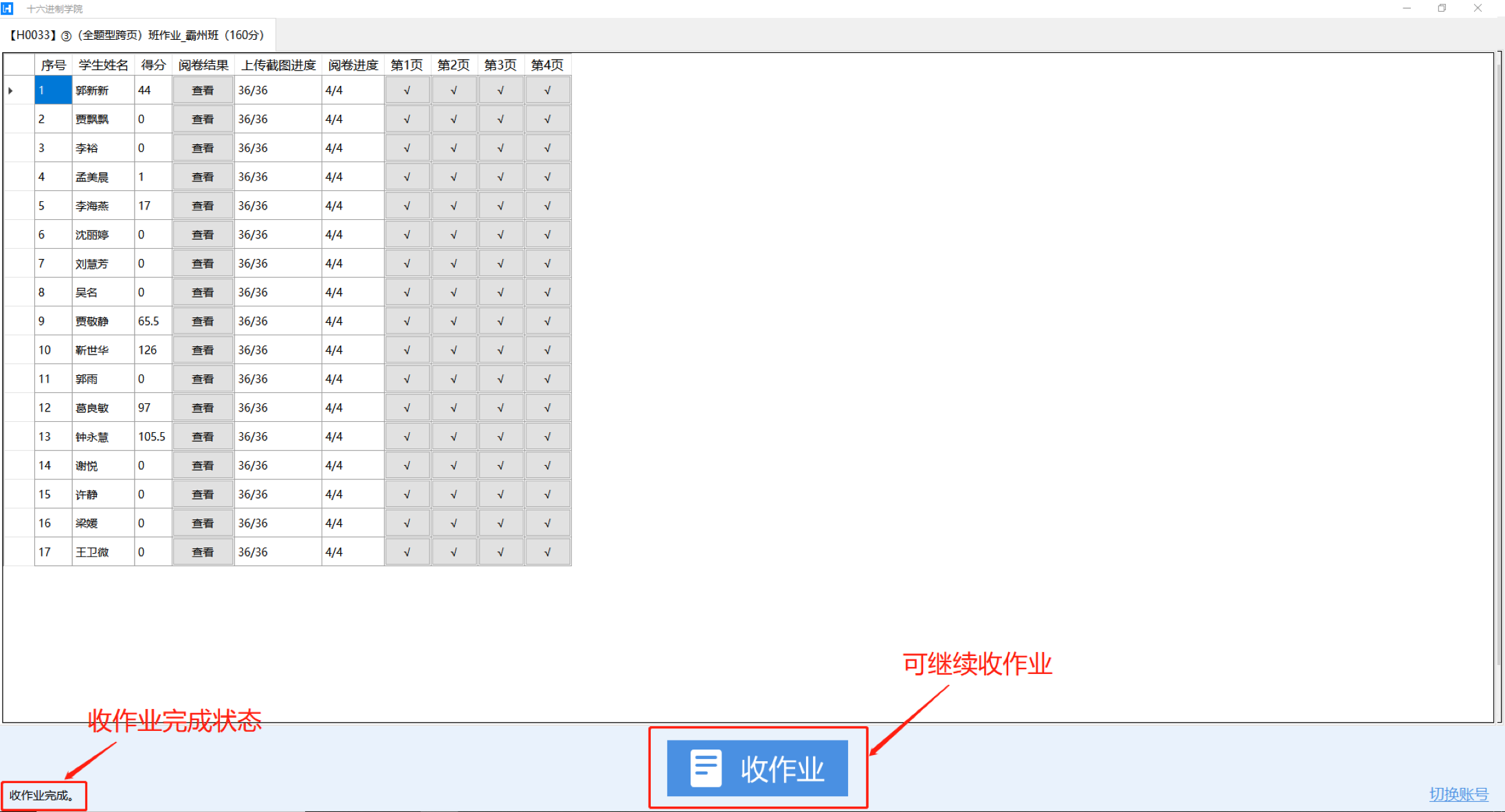 四、常见问题及解决办法
1. 提示“请确保已安装扫描驱动,并且扫描仪正确连接”。
四、常见问题及解决办法
1. 提示“请确保已安装扫描驱动,并且扫描仪正确连接”。
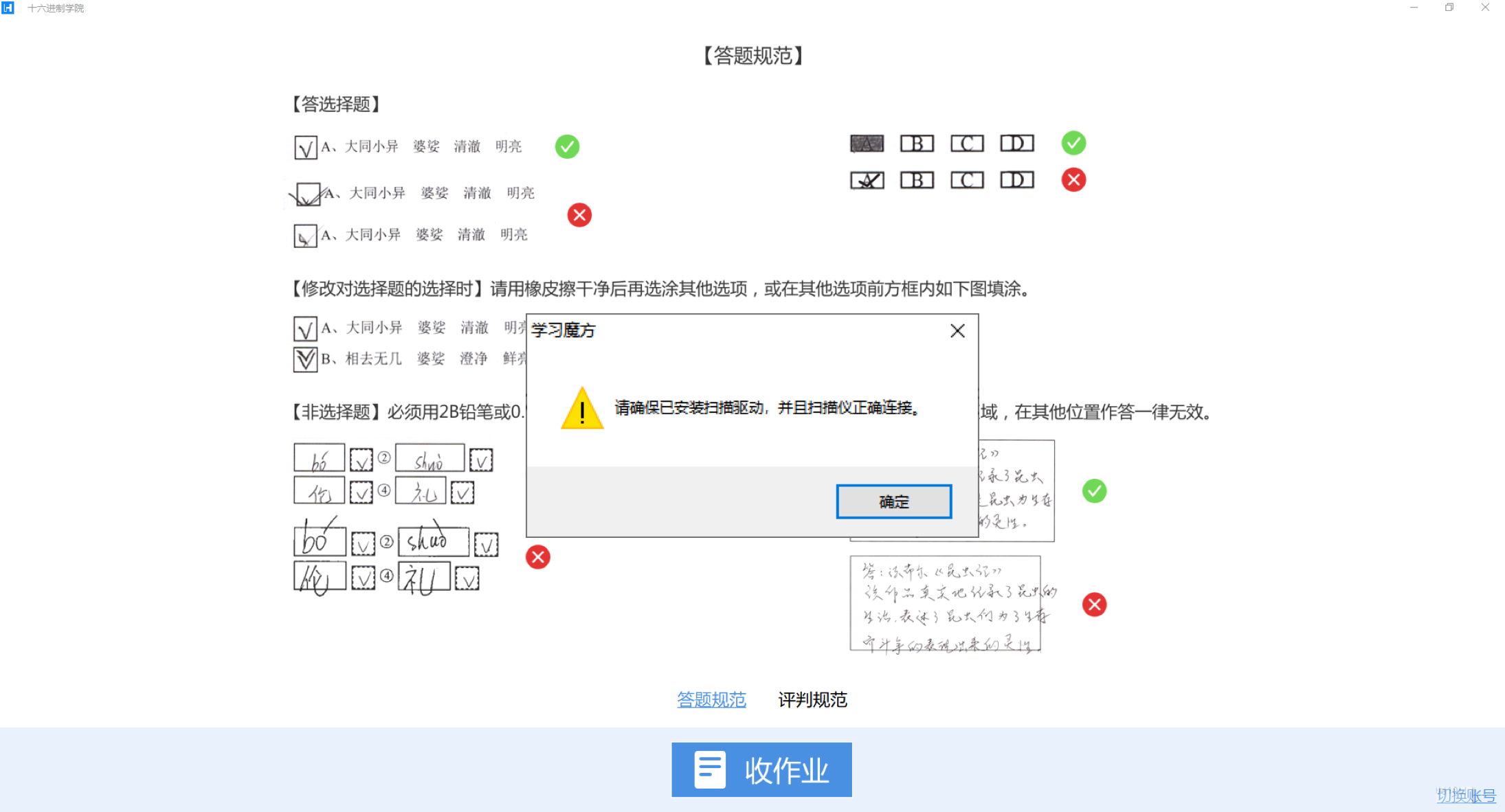 处理办法:
a. 如果出现这样的提示就需要在设备上安装扫描仪驱动,并确保扫描仪已与设备连接。
b. 如在点击“收作业”后仍提示“请确保已安装扫描驱动,并且扫描仪正确连接”,就说明扫描仪连接失败,请重新连接。
2. 提示“无法连接服务器,请检查您的网络连接或防火墙设置”。
处理办法:
a. 如果出现这样的提示就需要在设备上安装扫描仪驱动,并确保扫描仪已与设备连接。
b. 如在点击“收作业”后仍提示“请确保已安装扫描驱动,并且扫描仪正确连接”,就说明扫描仪连接失败,请重新连接。
2. 提示“无法连接服务器,请检查您的网络连接或防火墙设置”。
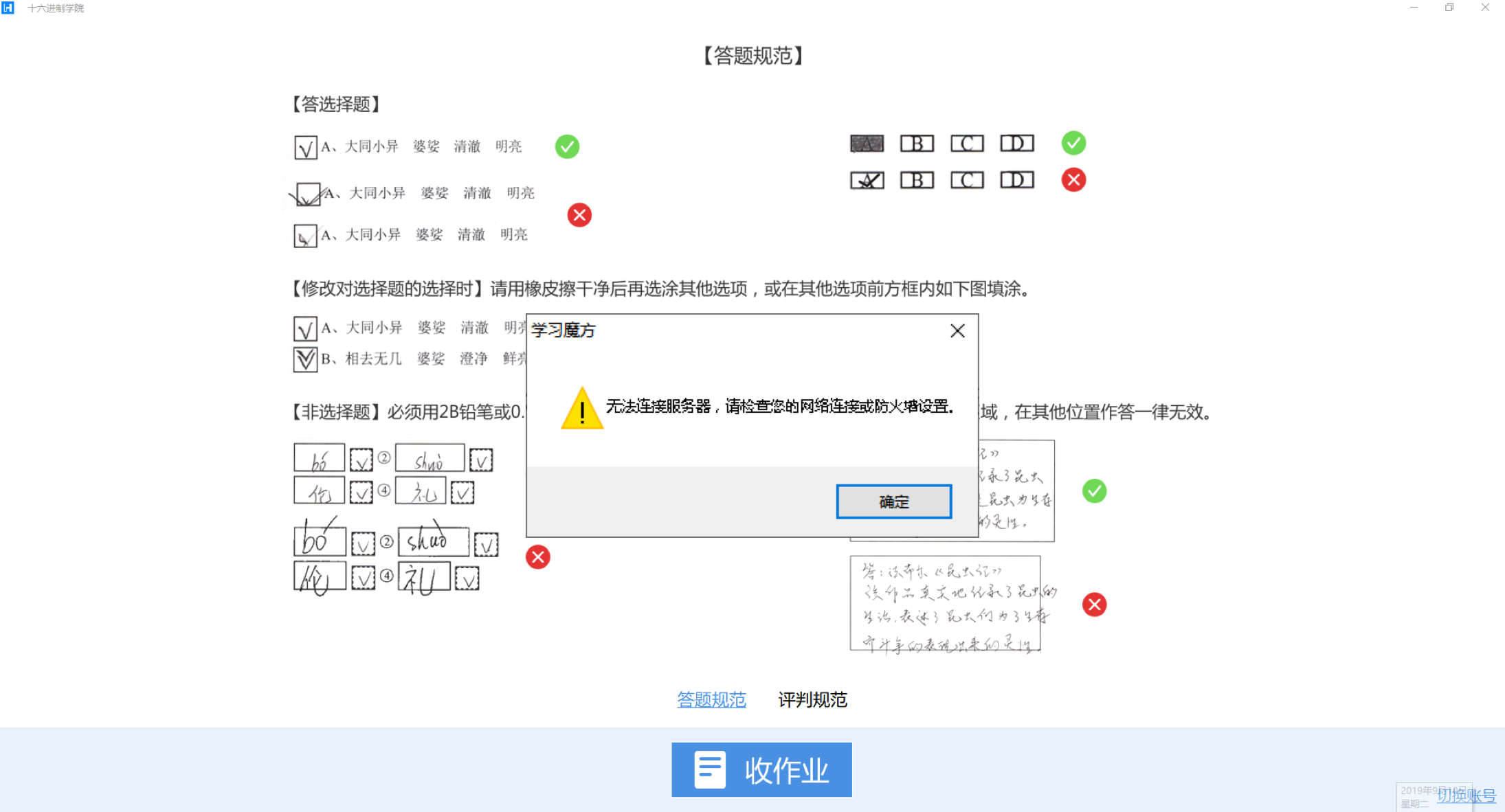 处理办法:
说明此时设备处于断网状态,请检查联网状态。
3. 收作业完成后点击“查看”按钮查看阅卷详情,此功能主要便于分析是否为魔方识别的问题,或是答题不规范。
处理办法:
说明此时设备处于断网状态,请检查联网状态。
3. 收作业完成后点击“查看”按钮查看阅卷详情,此功能主要便于分析是否为魔方识别的问题,或是答题不规范。
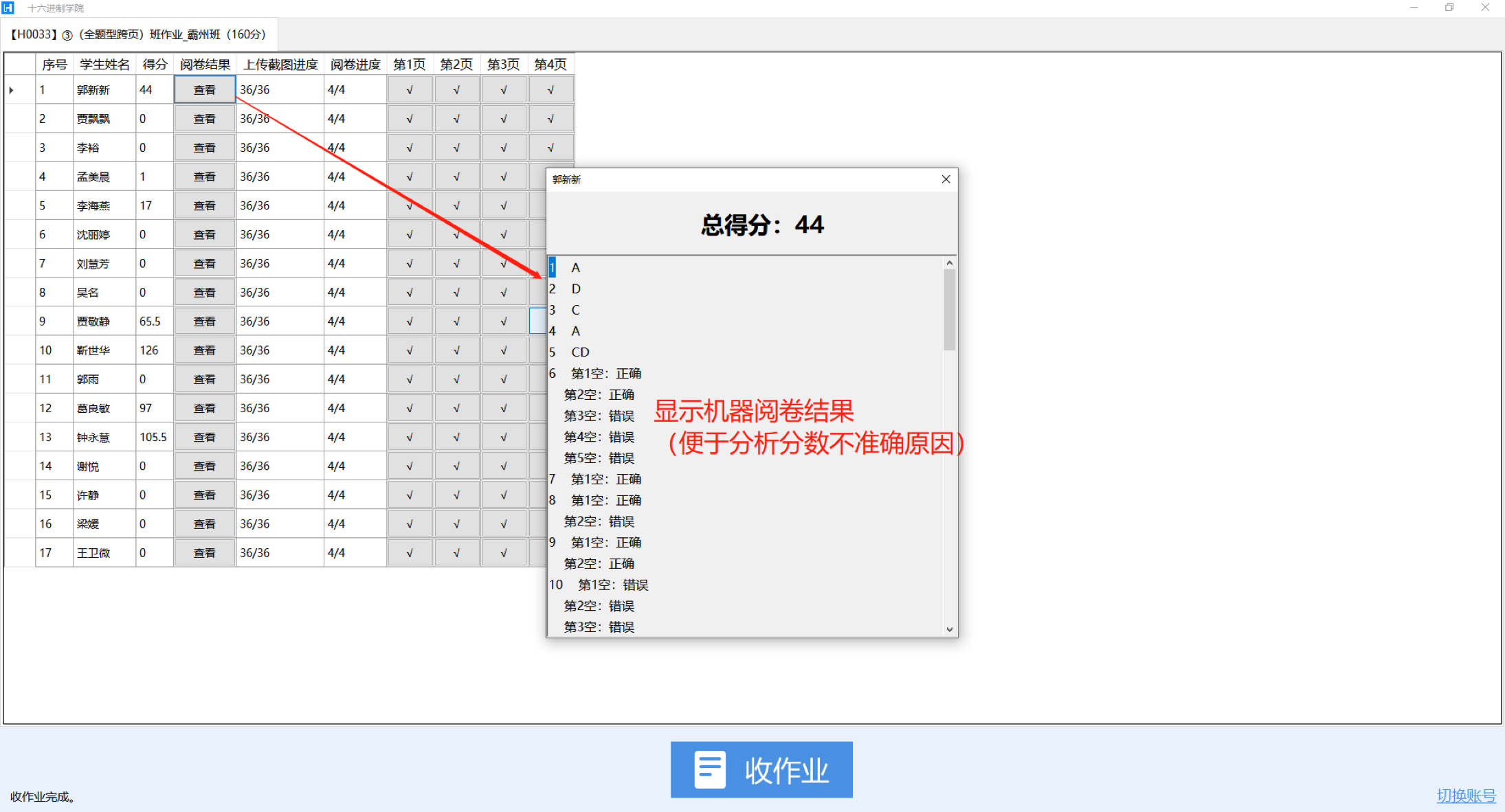 4. 点击“☑”查看扫描试卷详情,此功能主要便于分析扫描后的图片是否存在问题
4. 点击“☑”查看扫描试卷详情,此功能主要便于分析扫描后的图片是否存在问题
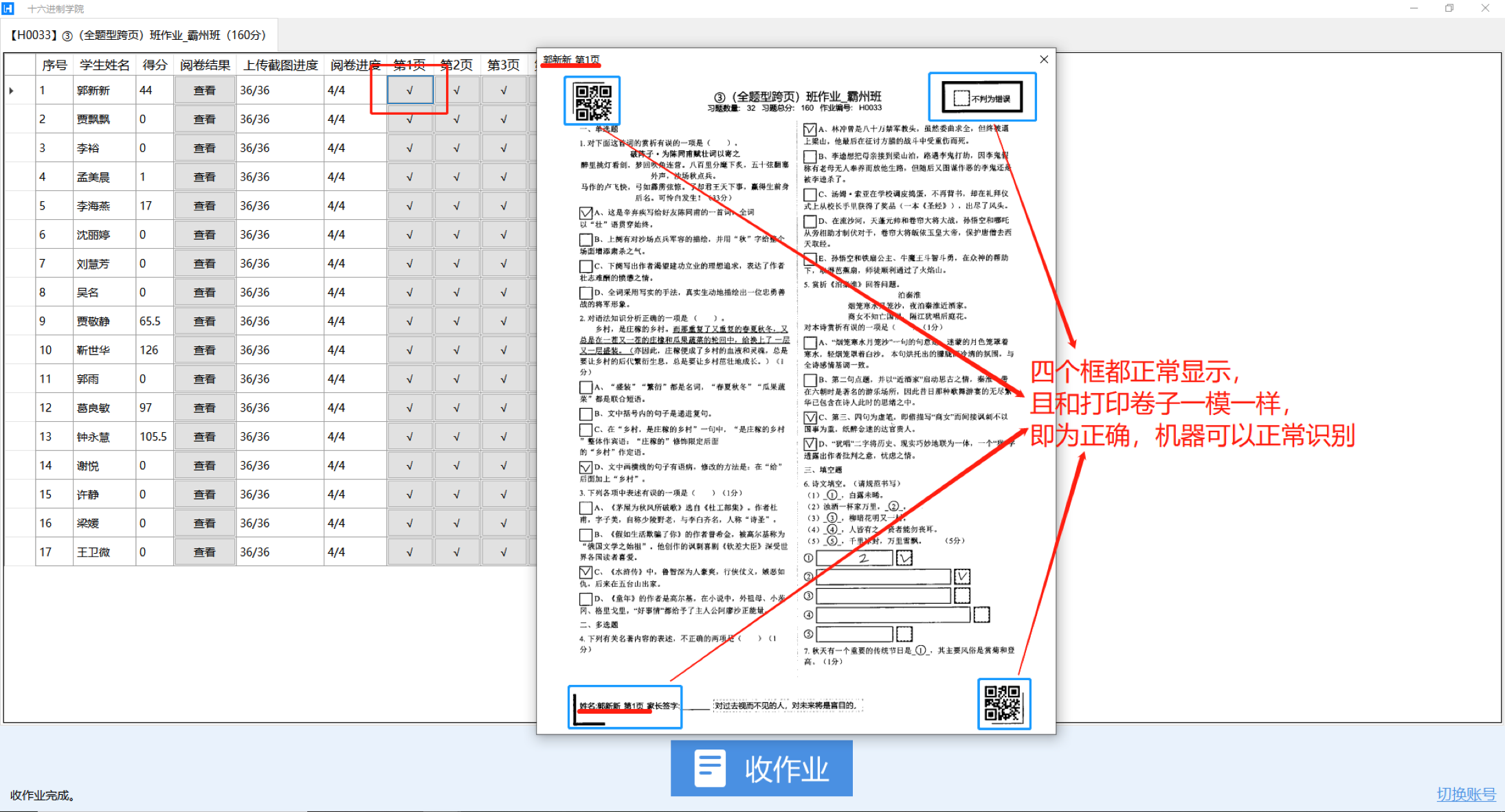 5. 补交作业
1). 当二维码未被识别,扫描完所有作业后需要手动补交。点击补交格子后再点击“确定”完成补交。
5. 补交作业
1). 当二维码未被识别,扫描完所有作业后需要手动补交。点击补交格子后再点击“确定”完成补交。
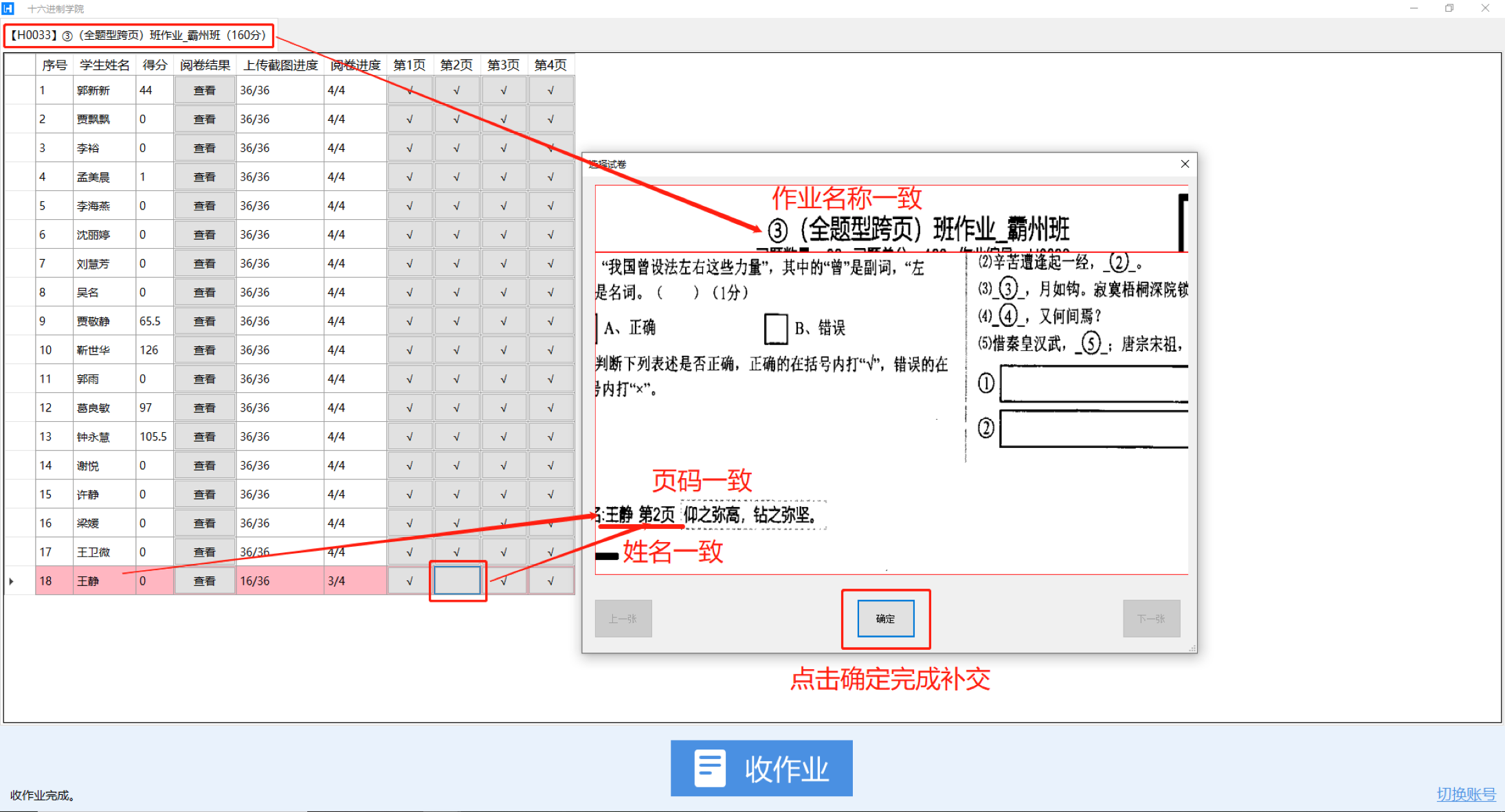 2). 当点击补交格子后提示“扫描的试卷均以提交”
解决办法:
a. 这两名同学没有交卷
b. 扫描仪存在问题,扫描的图片丢失了,此时需要用扫描仪反复扫描大量图片测试是否存在图片丢失
2). 当点击补交格子后提示“扫描的试卷均以提交”
解决办法:
a. 这两名同学没有交卷
b. 扫描仪存在问题,扫描的图片丢失了,此时需要用扫描仪反复扫描大量图片测试是否存在图片丢失
一、P355d富士施乐打印机驱动下载
点此下载
 二、连接好打印机电源和数据线并打开电源开关。
三、照以下步骤,设置您的打印机:
1. 打开电源开关,打印机显示
二、连接好打印机电源和数据线并打开电源开关。
三、照以下步骤,设置您的打印机:
1. 打开电源开关,打印机显示  2. 进纸槽放入纸张后对打印机进行如下设置即可打印。
2. 进纸槽放入纸张后对打印机进行如下设置即可打印。
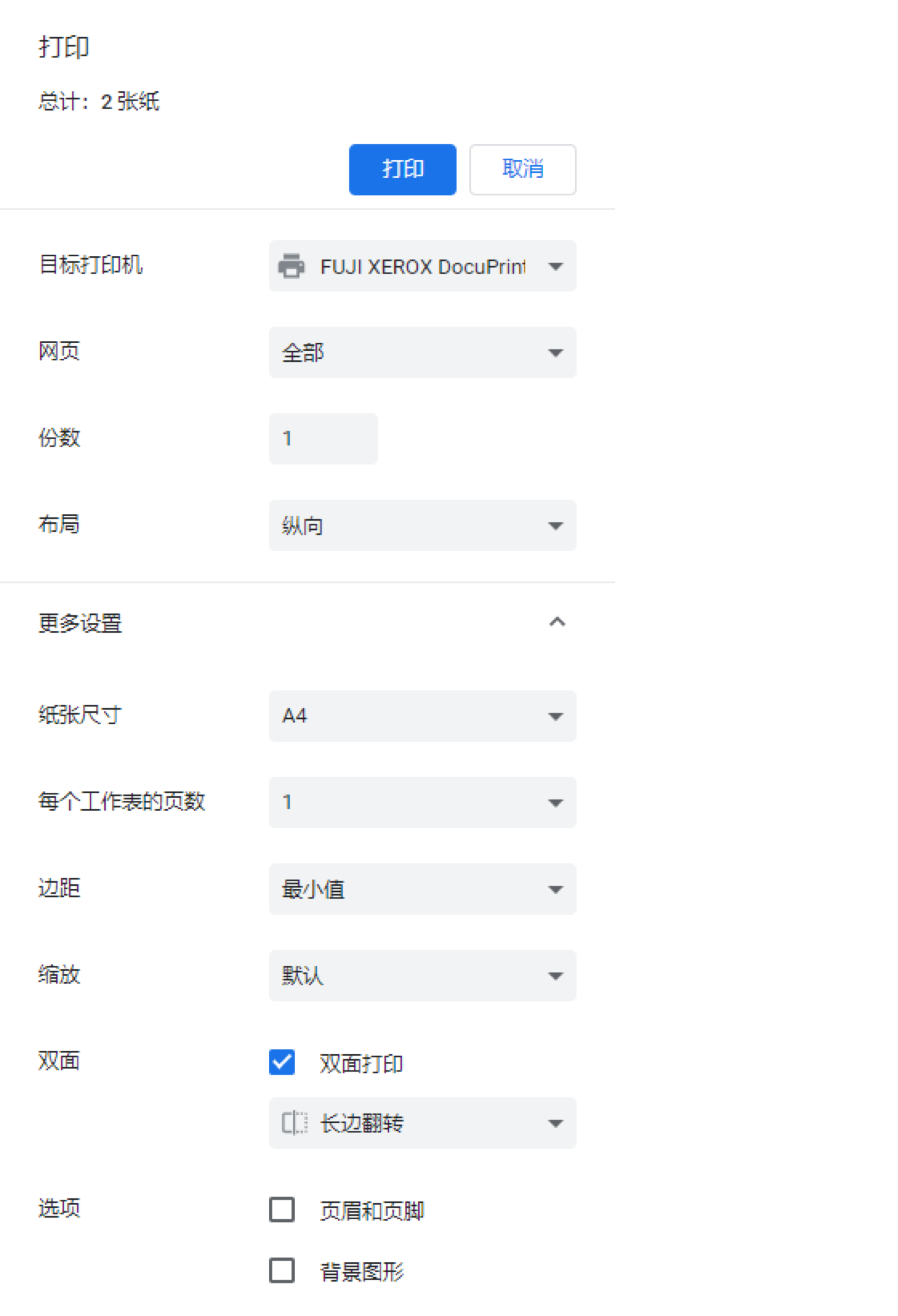
 二、连接好打印机电源和数据线并打开电源开关。
三、照以下步骤,设置您的打印机:
1. 打开电源开关,打印机显示
二、连接好打印机电源和数据线并打开电源开关。
三、照以下步骤,设置您的打印机:
1. 打开电源开关,打印机显示  2. 进纸槽放入纸张后对打印机进行如下设置即可打印。
2. 进纸槽放入纸张后对打印机进行如下设置即可打印。
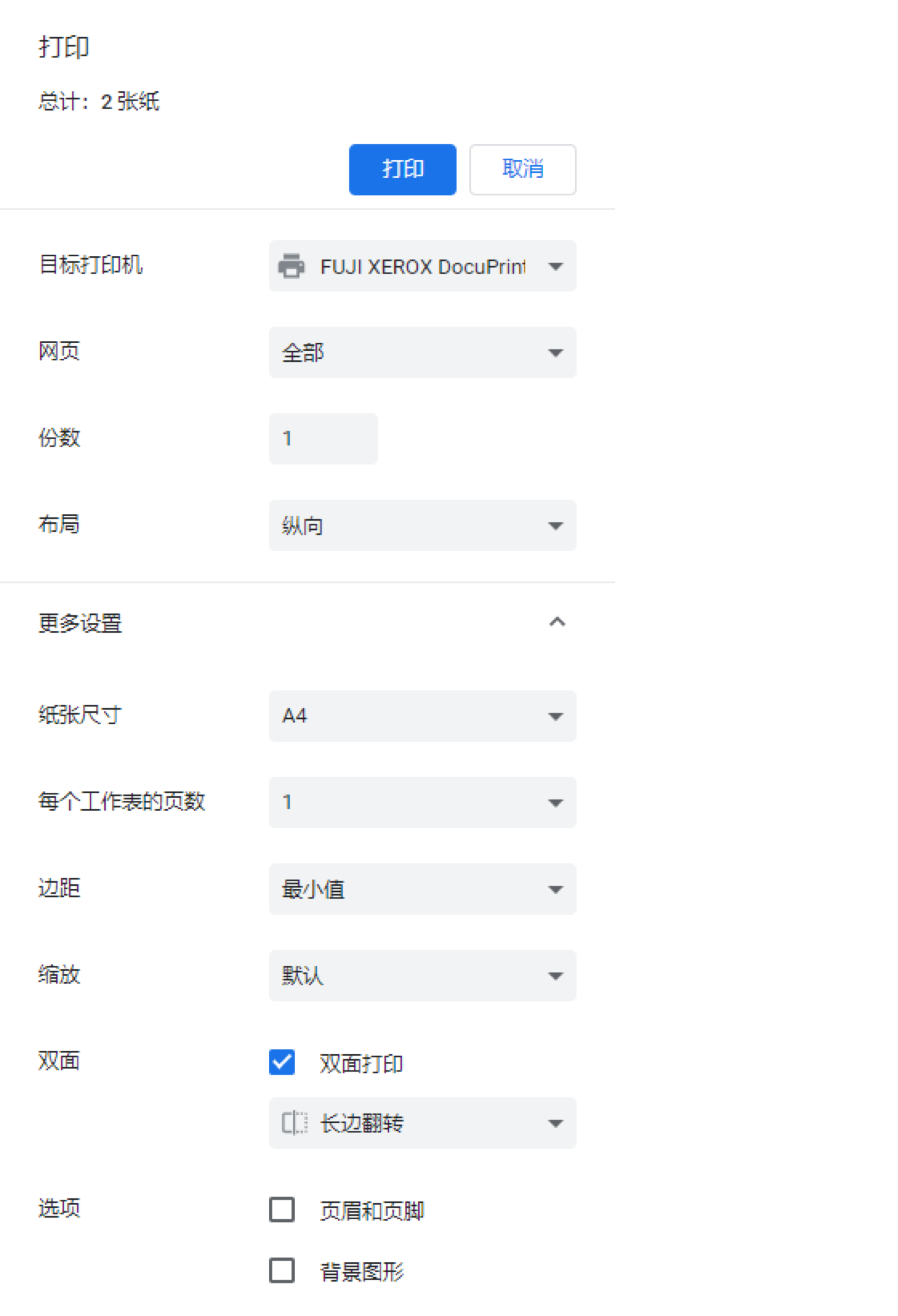
一、P378d富士施乐打印机驱动下载
点此下载
 二、连接好打印机电源和数据线并打开电源开关。
三、照以下步骤,设置您的打印机:
1. 打开电源开关,打印机显示
二、连接好打印机电源和数据线并打开电源开关。
三、照以下步骤,设置您的打印机:
1. 打开电源开关,打印机显示  2. 进纸槽放入纸张后对打印机进行如下设置即可打印。
2. 进纸槽放入纸张后对打印机进行如下设置即可打印。
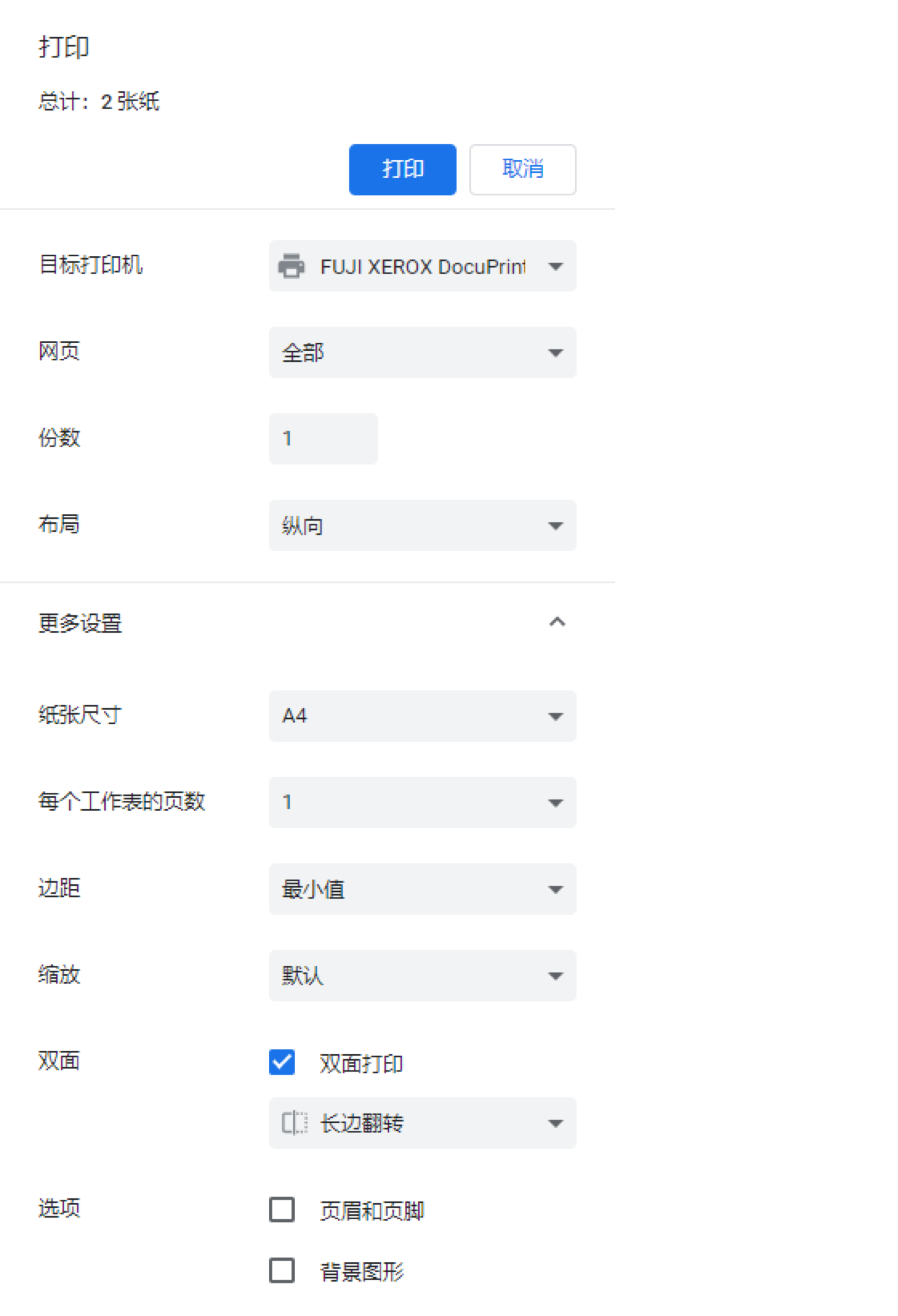
 二、连接好打印机电源和数据线并打开电源开关。
三、照以下步骤,设置您的打印机:
1. 打开电源开关,打印机显示
二、连接好打印机电源和数据线并打开电源开关。
三、照以下步骤,设置您的打印机:
1. 打开电源开关,打印机显示  2. 进纸槽放入纸张后对打印机进行如下设置即可打印。
2. 进纸槽放入纸张后对打印机进行如下设置即可打印。
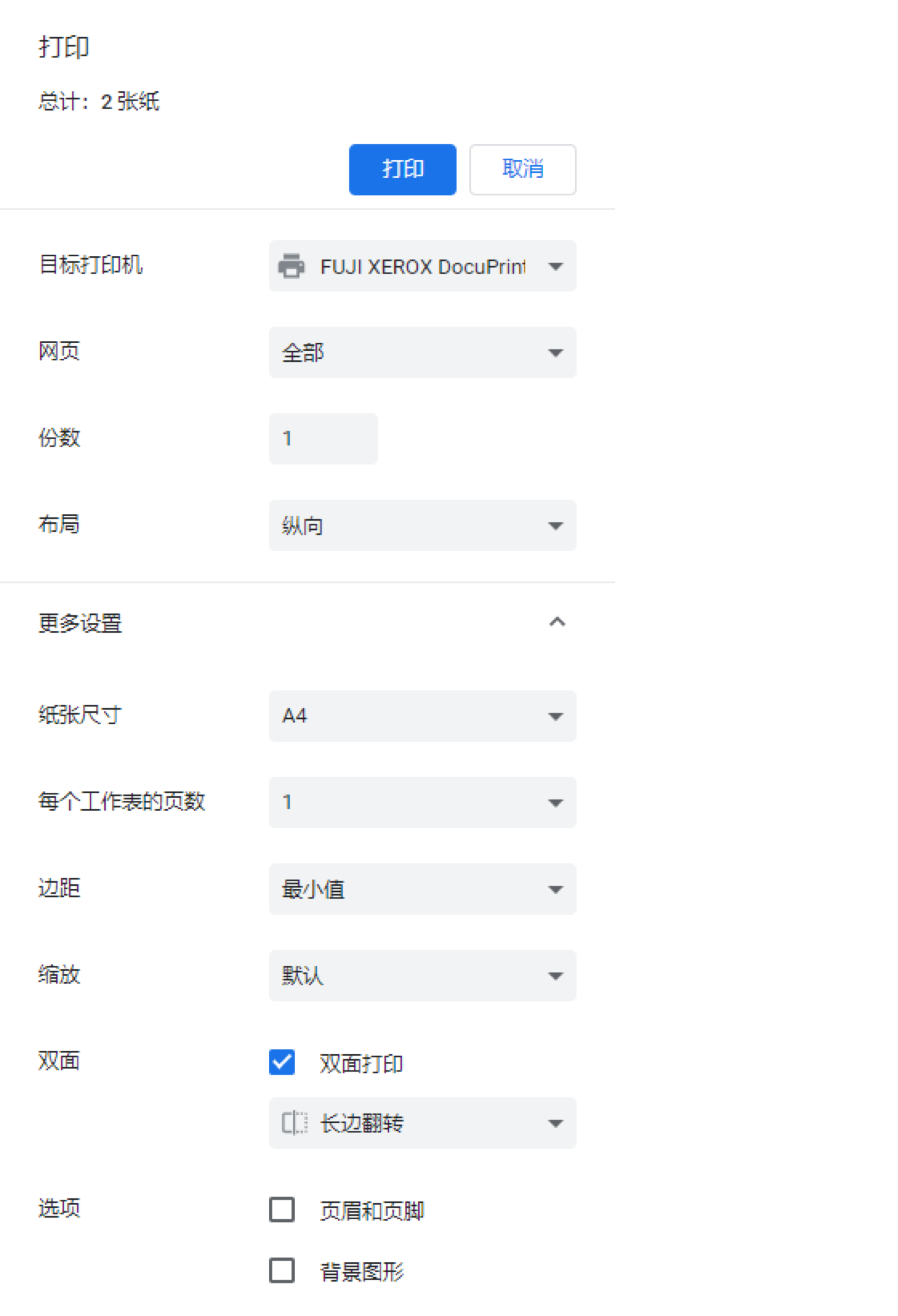
一、P368d富士施乐打印机驱动下载
点此下载
 二、连接好打印机电源和数据线并打开电源开关。
三、照以下步骤,设置您的打印机:
1. 打开电源开关,打印机显示
二、连接好打印机电源和数据线并打开电源开关。
三、照以下步骤,设置您的打印机:
1. 打开电源开关,打印机显示  2. 进纸槽放入纸张后对打印机进行如下设置即可打印。
2. 进纸槽放入纸张后对打印机进行如下设置即可打印。
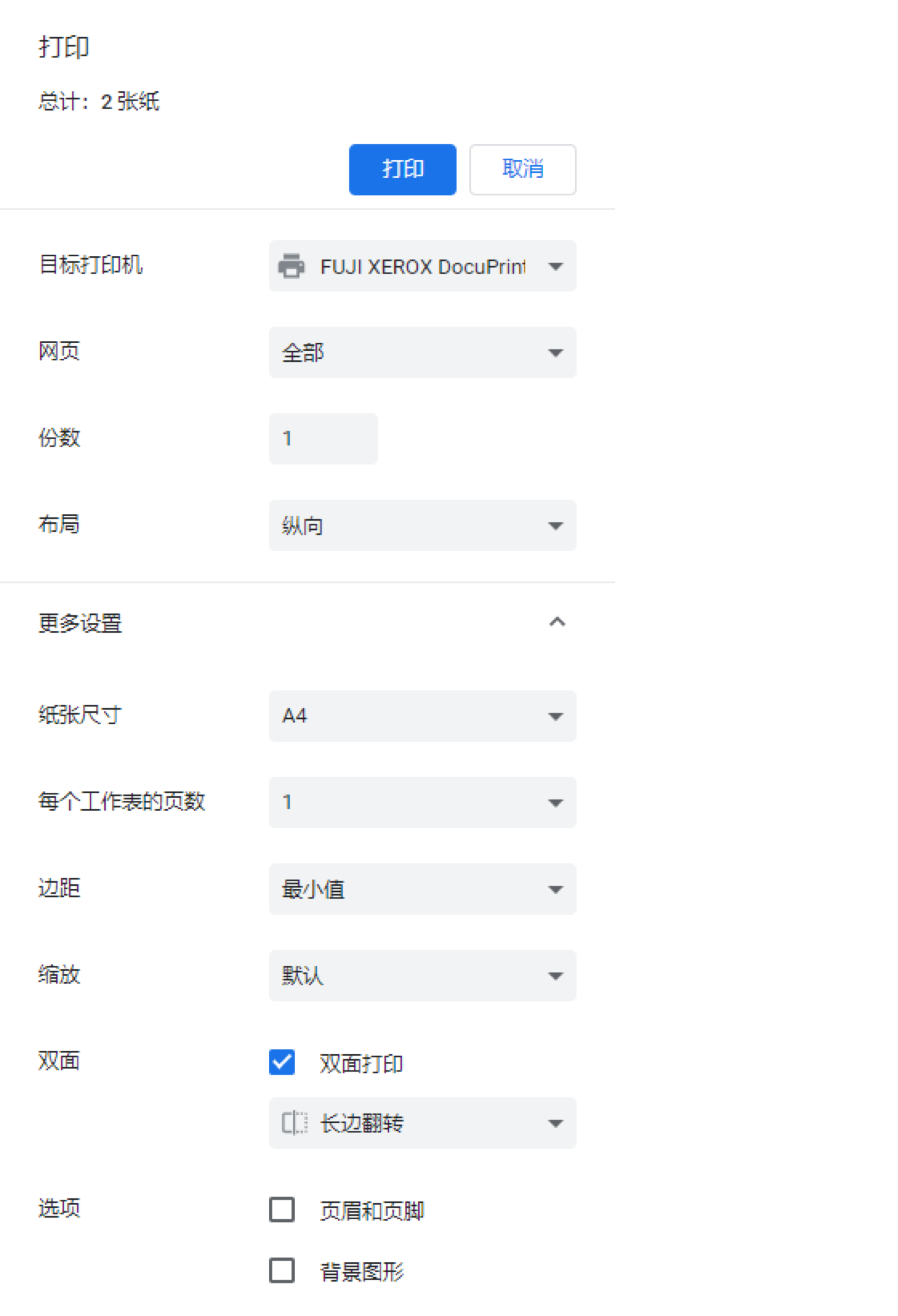
 二、连接好打印机电源和数据线并打开电源开关。
三、照以下步骤,设置您的打印机:
1. 打开电源开关,打印机显示
二、连接好打印机电源和数据线并打开电源开关。
三、照以下步骤,设置您的打印机:
1. 打开电源开关,打印机显示  2. 进纸槽放入纸张后对打印机进行如下设置即可打印。
2. 进纸槽放入纸张后对打印机进行如下设置即可打印。
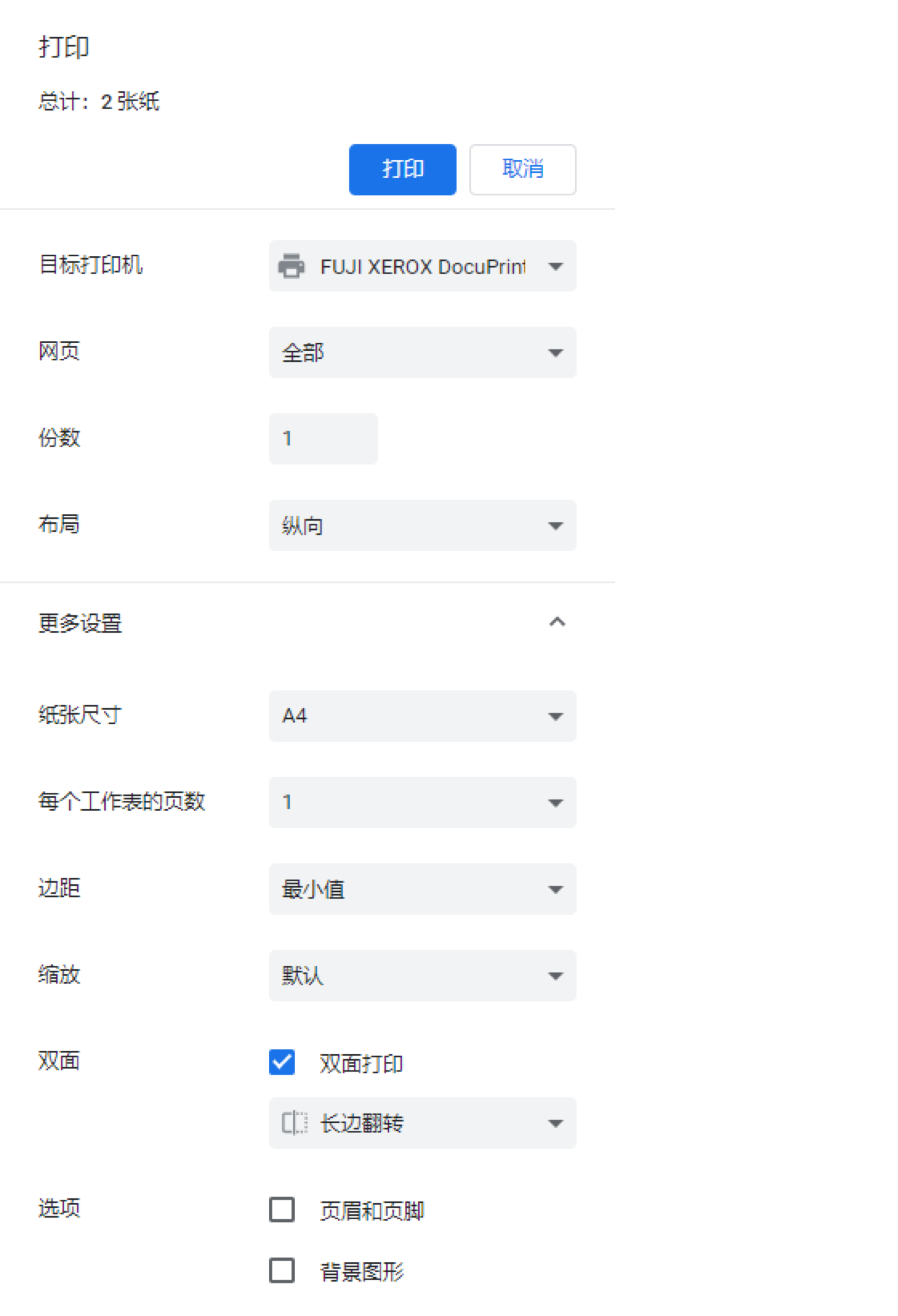
一、M305d惠普打印机驱动下载
点此下载
 二、连接好打印机电源和数据线并打开电源开关。
三、照以下步骤,设置您的打印机:
1. 打开电源开关,打印机显示
二、连接好打印机电源和数据线并打开电源开关。
三、照以下步骤,设置您的打印机:
1. 打开电源开关,打印机显示 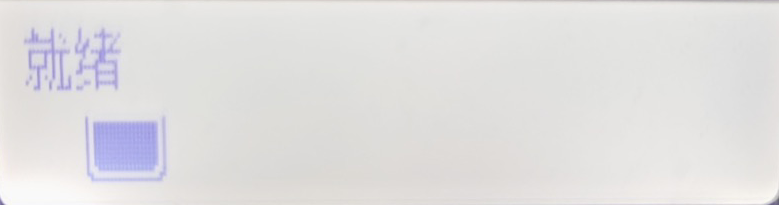 2. 进纸槽放入纸张后对打印机进行如下设置即可打印。
2. 进纸槽放入纸张后对打印机进行如下设置即可打印。
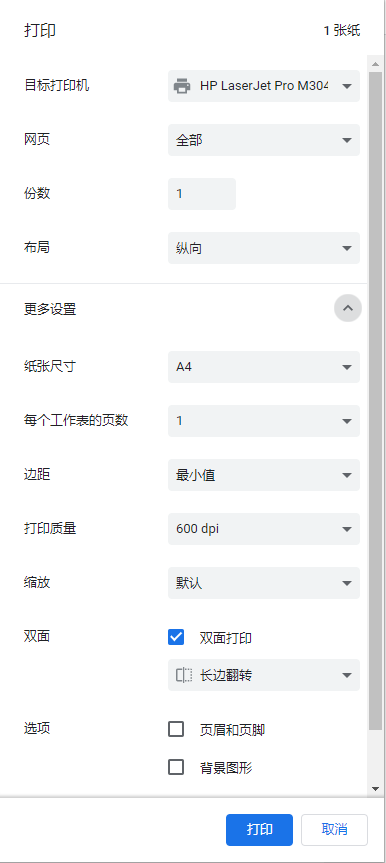
 二、连接好打印机电源和数据线并打开电源开关。
三、照以下步骤,设置您的打印机:
1. 打开电源开关,打印机显示
二、连接好打印机电源和数据线并打开电源开关。
三、照以下步骤,设置您的打印机:
1. 打开电源开关,打印机显示 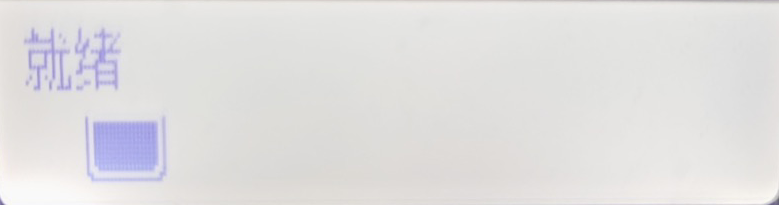 2. 进纸槽放入纸张后对打印机进行如下设置即可打印。
2. 进纸槽放入纸张后对打印机进行如下设置即可打印。
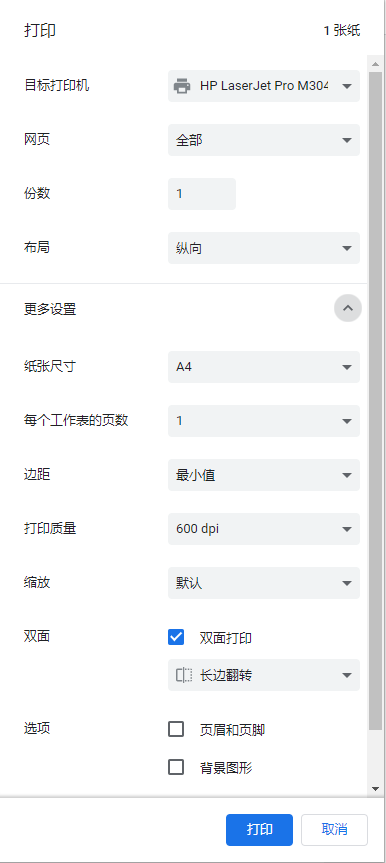
一、爱胜品1133DNW打印机
点此下载
 二、连接好打印机电源和数据线并打开电源开关。
三、照以下步骤,设置您的打印机:
1. 打开电源开关,打印机显示
二、连接好打印机电源和数据线并打开电源开关。
三、照以下步骤,设置您的打印机:
1. 打开电源开关,打印机显示 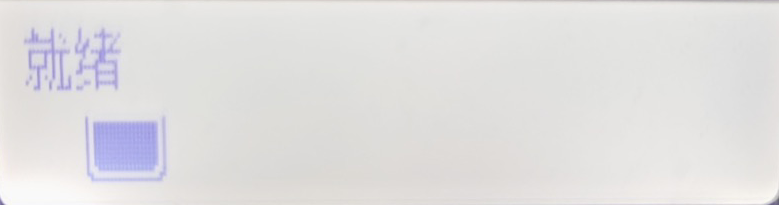 2. 进纸槽放入纸张后对打印机进行如下设置即可打印。
2. 进纸槽放入纸张后对打印机进行如下设置即可打印。
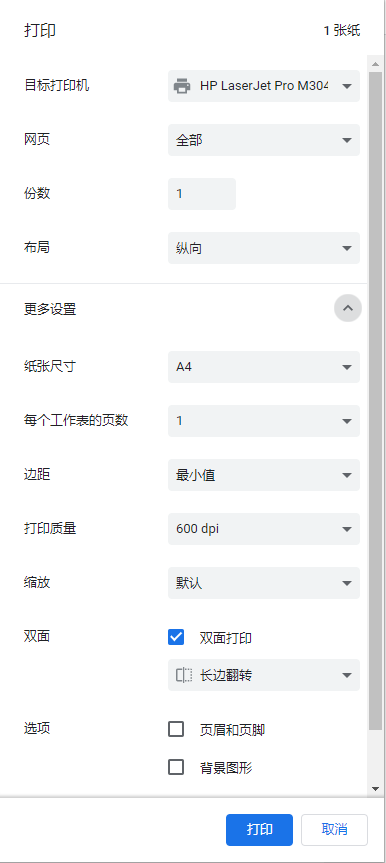
 二、连接好打印机电源和数据线并打开电源开关。
三、照以下步骤,设置您的打印机:
1. 打开电源开关,打印机显示
二、连接好打印机电源和数据线并打开电源开关。
三、照以下步骤,设置您的打印机:
1. 打开电源开关,打印机显示 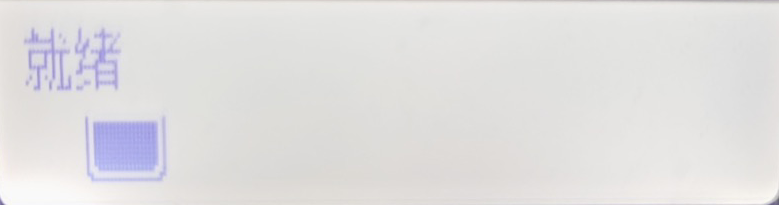 2. 进纸槽放入纸张后对打印机进行如下设置即可打印。
2. 进纸槽放入纸张后对打印机进行如下设置即可打印。
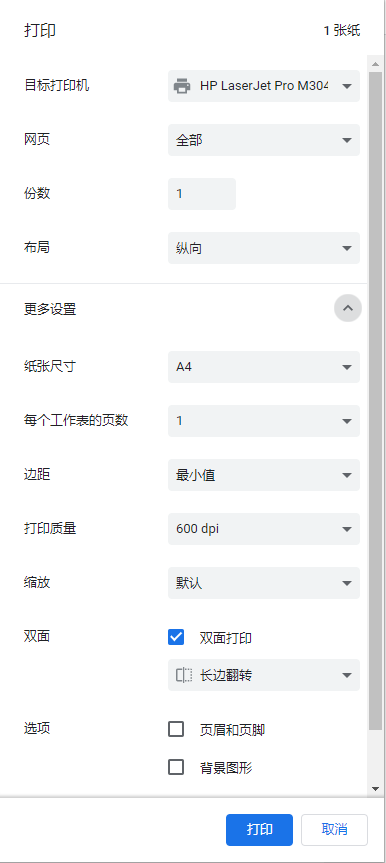
一、i2000/i2420d柯达扫描仪驱动下载
点此下载
 二、连接好扫描仪电源和数据线并打开电源开关。
三、设置您的扫描仪,请按照以下步骤设置:
1. 在所有程序中找到
二、连接好扫描仪电源和数据线并打开电源开关。
三、设置您的扫描仪,请按照以下步骤设置:
1. 在所有程序中找到 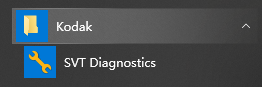 并进入该程序。
2. 如下图选择后点击“确定”。
并进入该程序。
2. 如下图选择后点击“确定”。
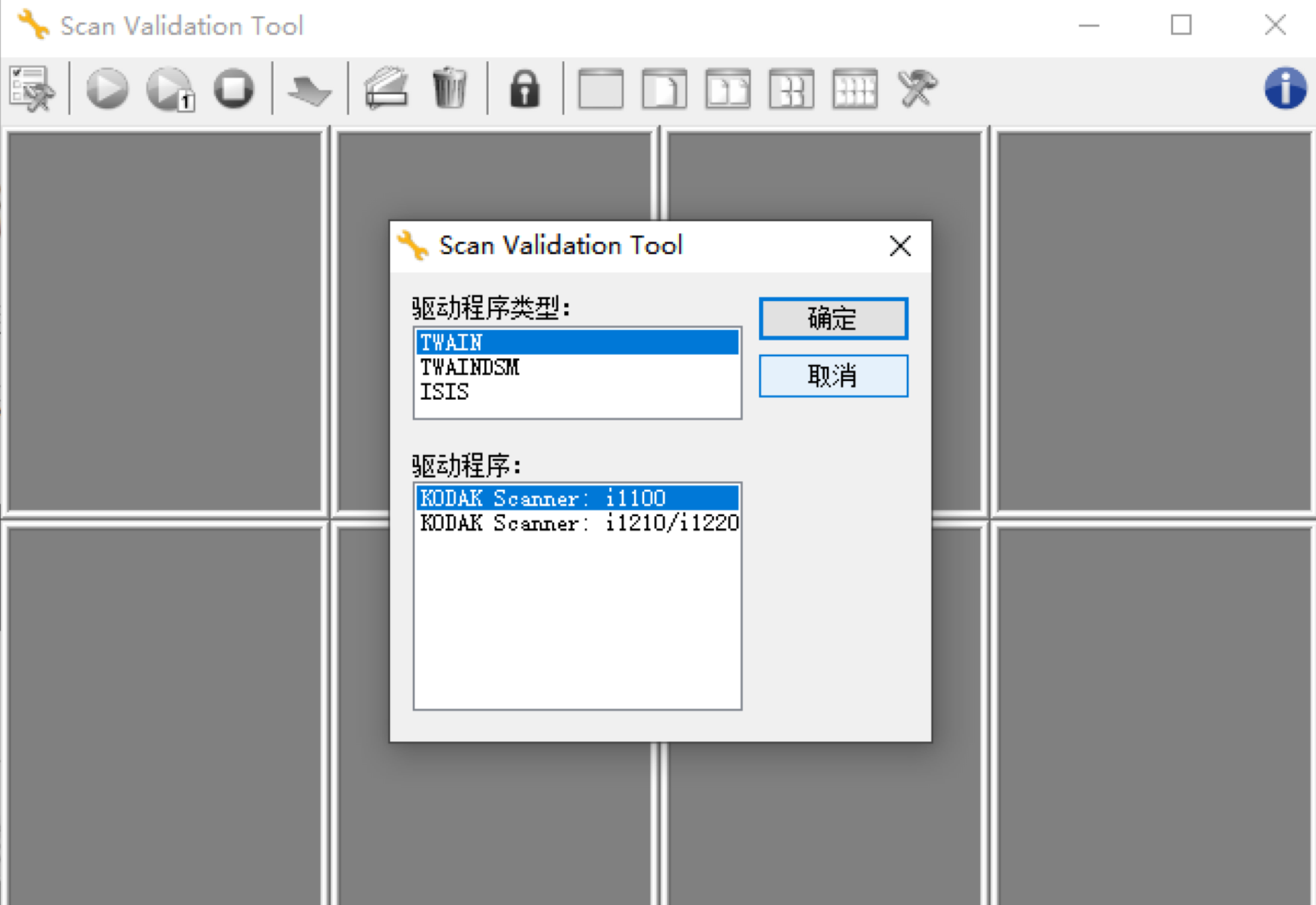 3. 点击左上角设置图标。
3. 点击左上角设置图标。
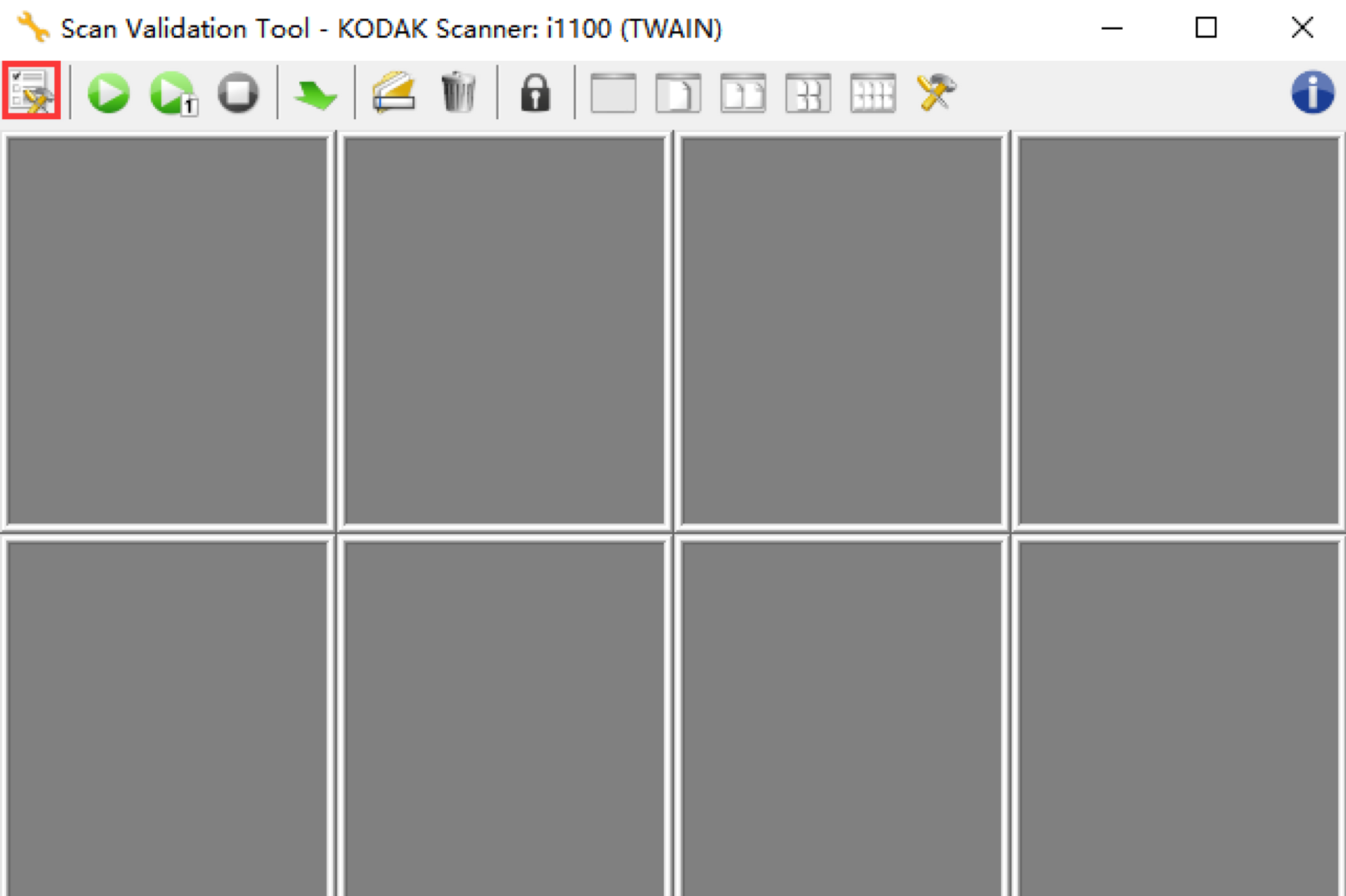 4. 默认值,输入文件:双面。
4. 默认值,输入文件:双面。
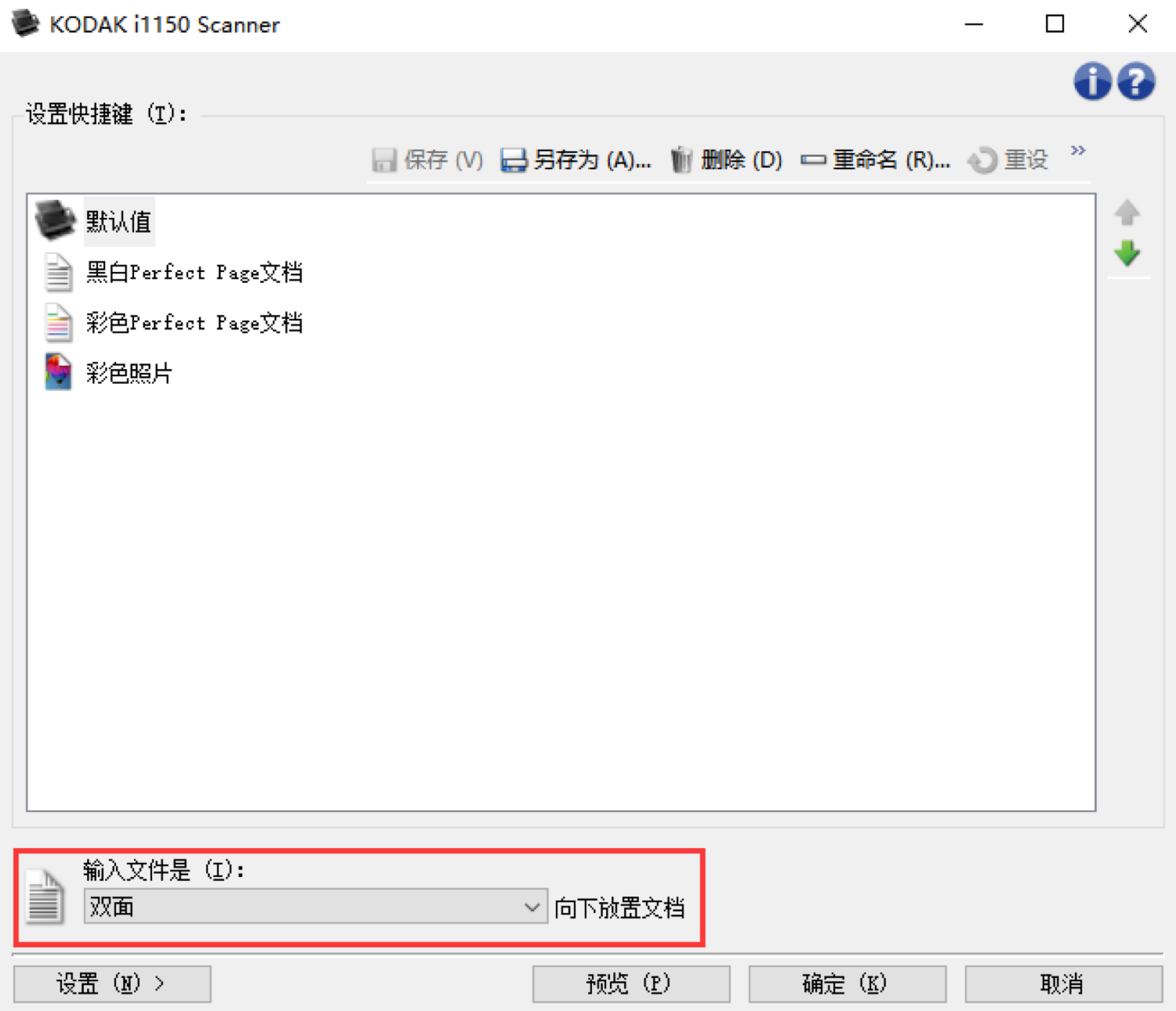 5. 一般设置:扫描黑白(1位),分辨率200dpi,压缩类型第4组
5. 一般设置:扫描黑白(1位),分辨率200dpi,压缩类型第4组
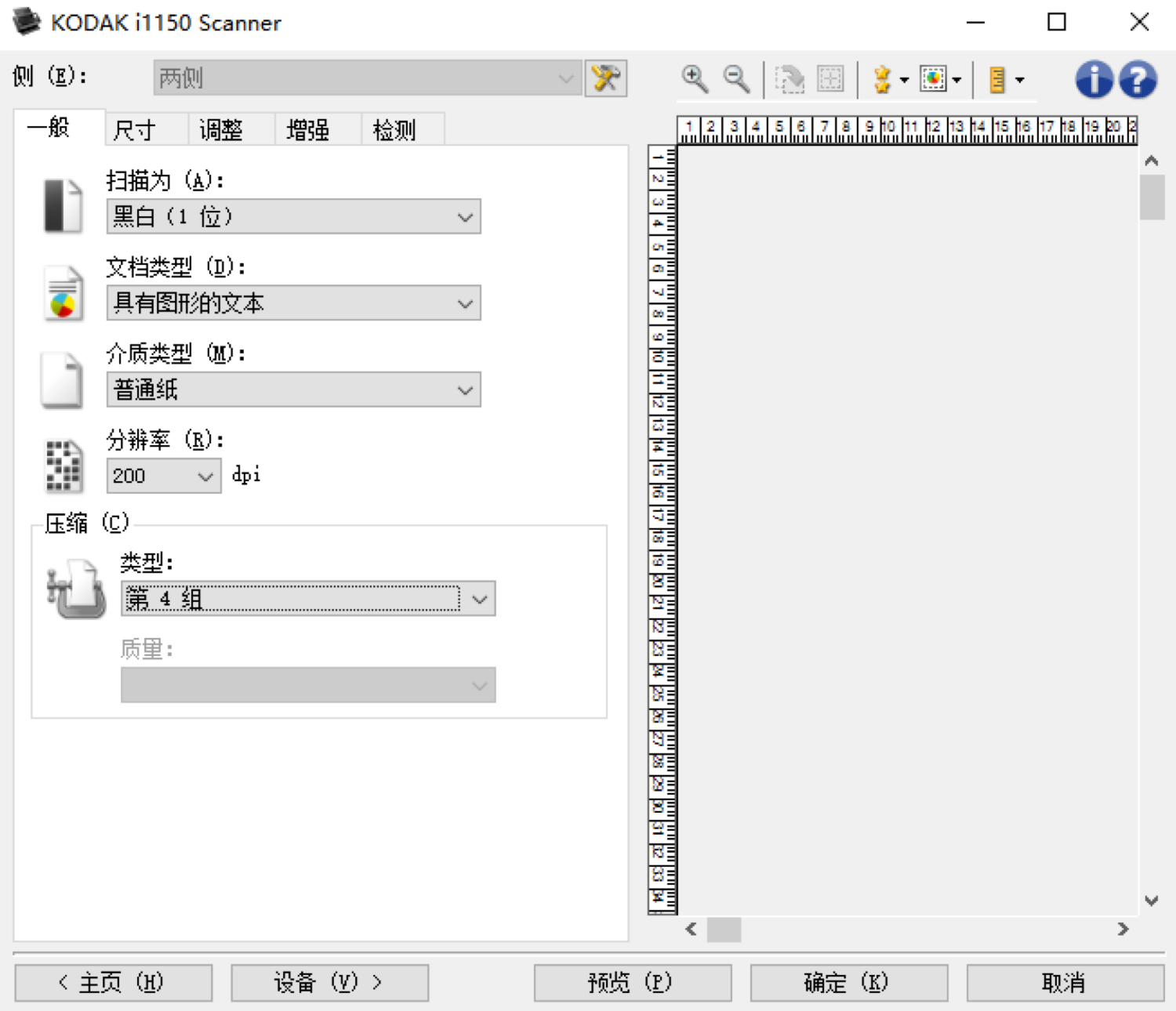 6. 尺寸:边界无,扫描后旋转:自动
6. 尺寸:边界无,扫描后旋转:自动
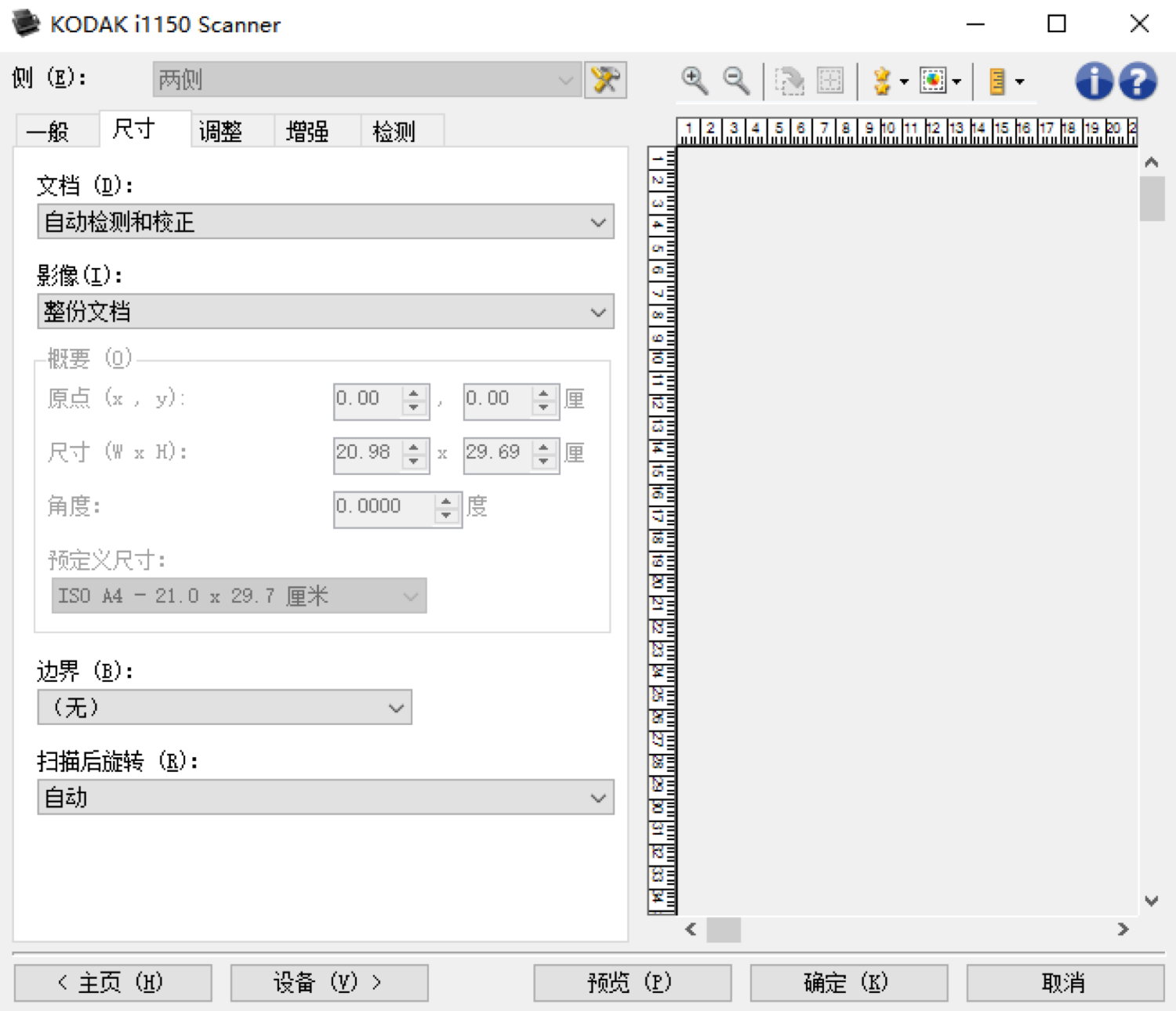 7. 调整:转换质量正常,对比度-50,阈值100
7. 调整:转换质量正常,对比度-50,阈值100
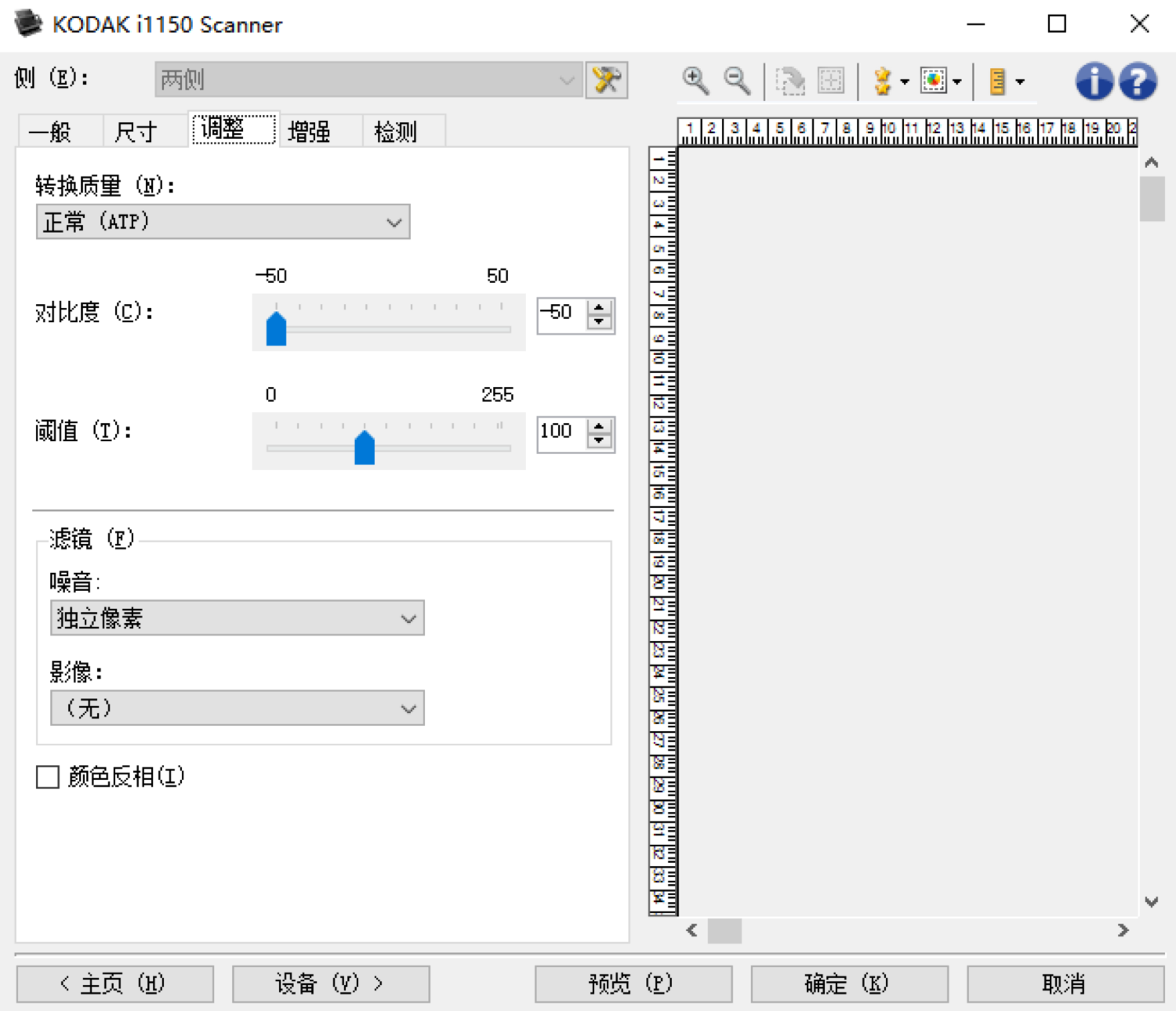 8. 增强:影像边缘填充颜色:白色,全部匹配:0.1cm
8. 增强:影像边缘填充颜色:白色,全部匹配:0.1cm
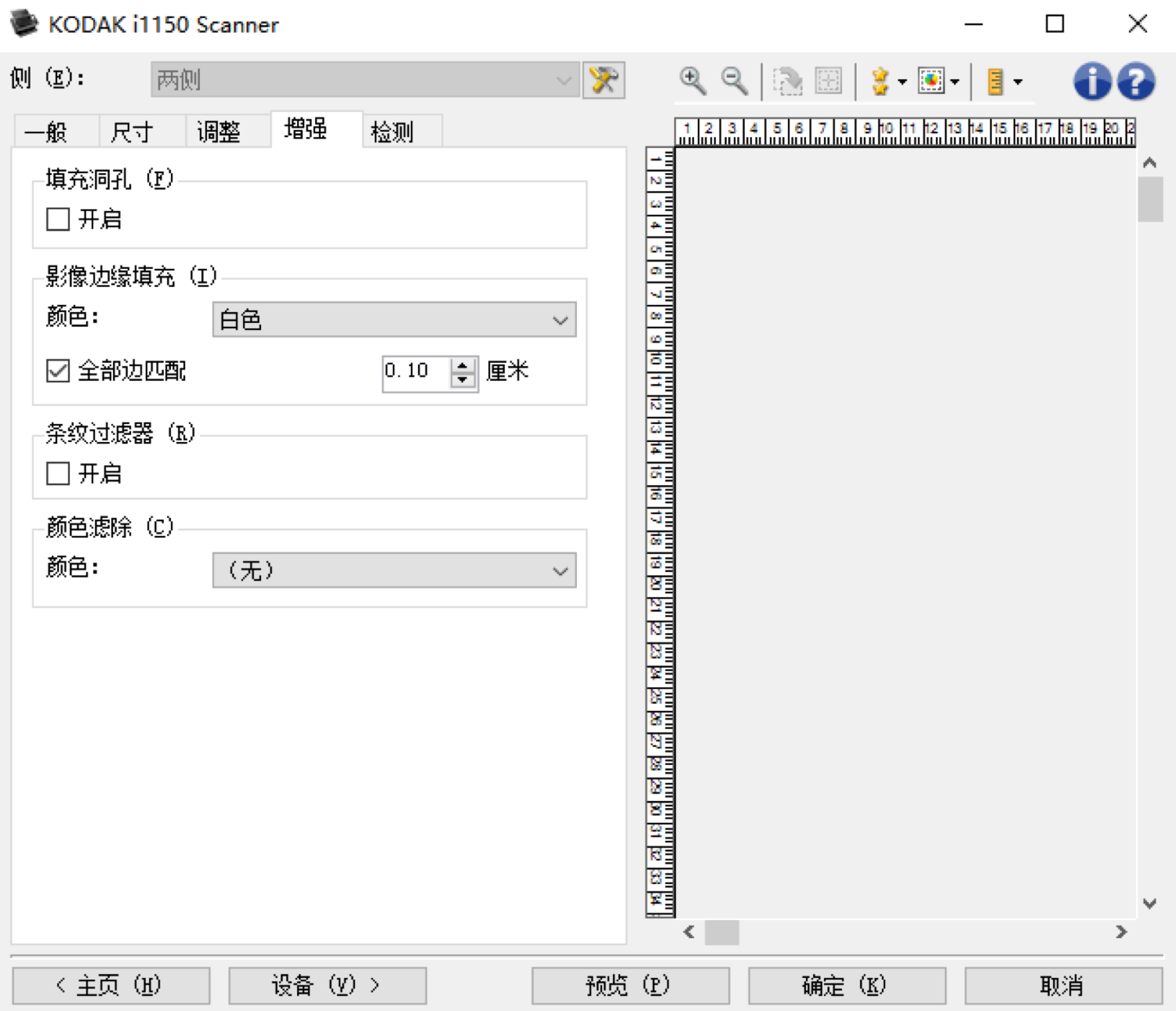
 二、连接好扫描仪电源和数据线并打开电源开关。
三、设置您的扫描仪,请按照以下步骤设置:
1. 在所有程序中找到
二、连接好扫描仪电源和数据线并打开电源开关。
三、设置您的扫描仪,请按照以下步骤设置:
1. 在所有程序中找到 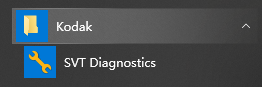 并进入该程序。
2. 如下图选择后点击“确定”。
并进入该程序。
2. 如下图选择后点击“确定”。
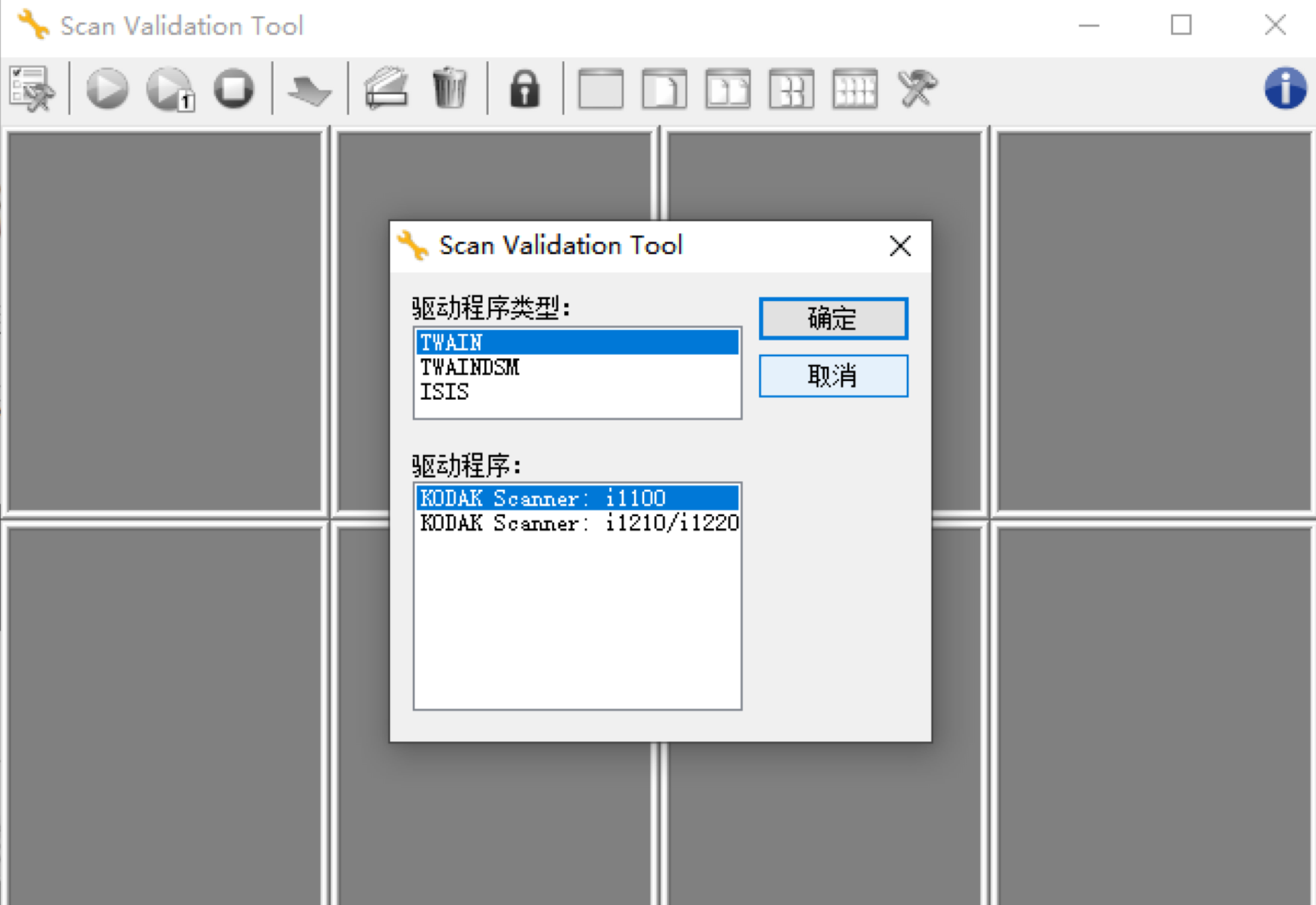 3. 点击左上角设置图标。
3. 点击左上角设置图标。
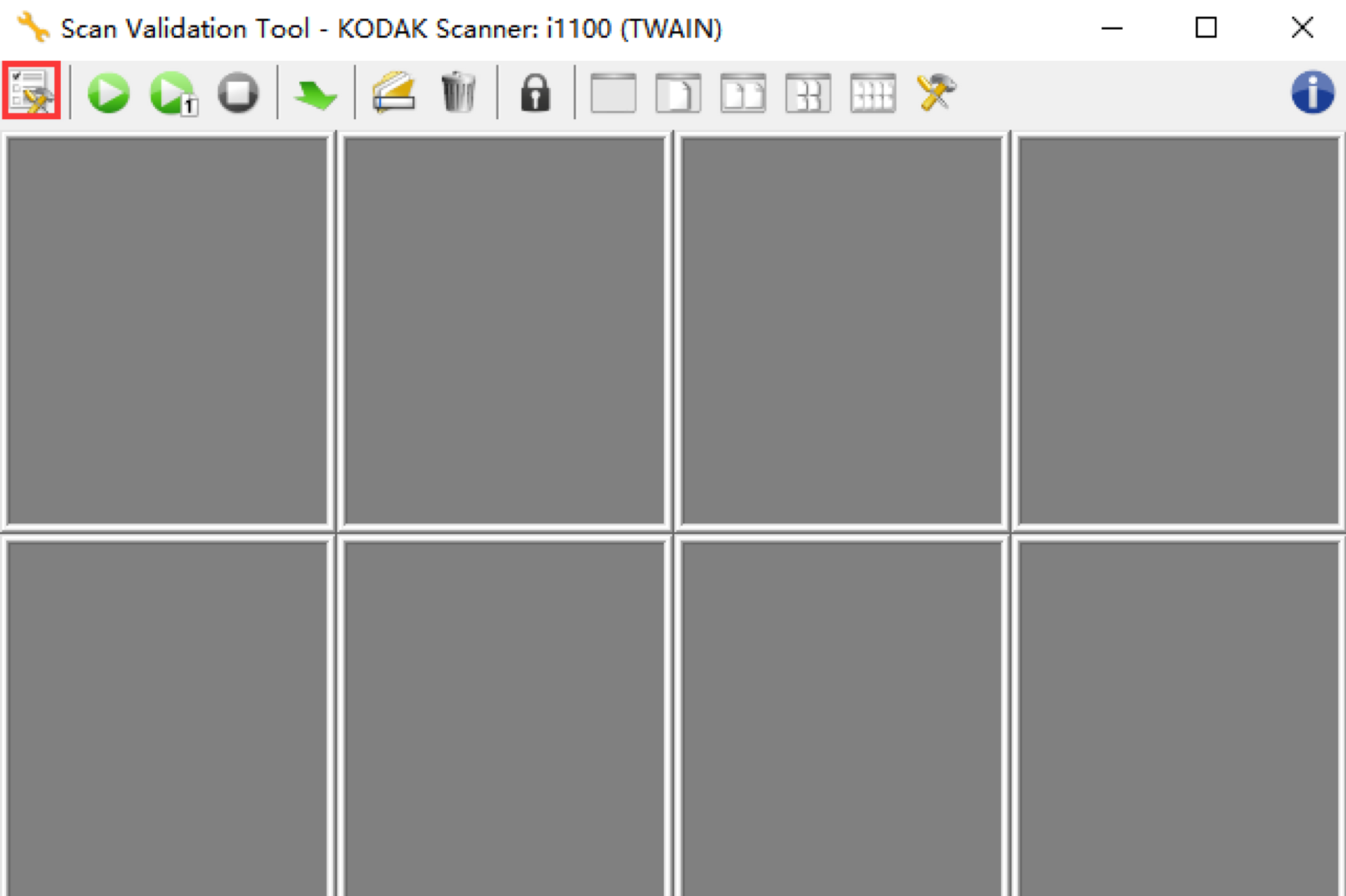 4. 默认值,输入文件:双面。
4. 默认值,输入文件:双面。
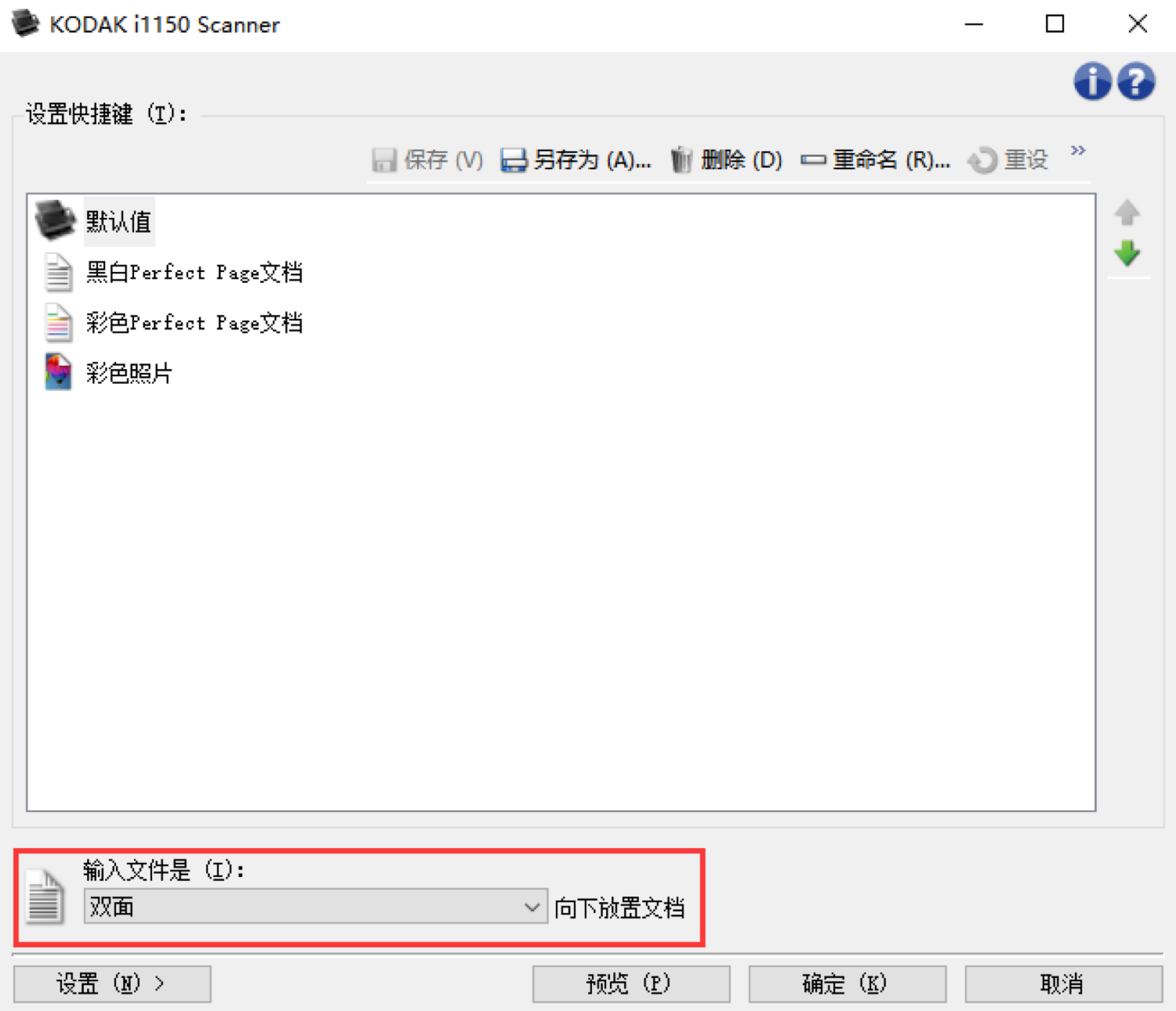 5. 一般设置:扫描黑白(1位),分辨率200dpi,压缩类型第4组
5. 一般设置:扫描黑白(1位),分辨率200dpi,压缩类型第4组
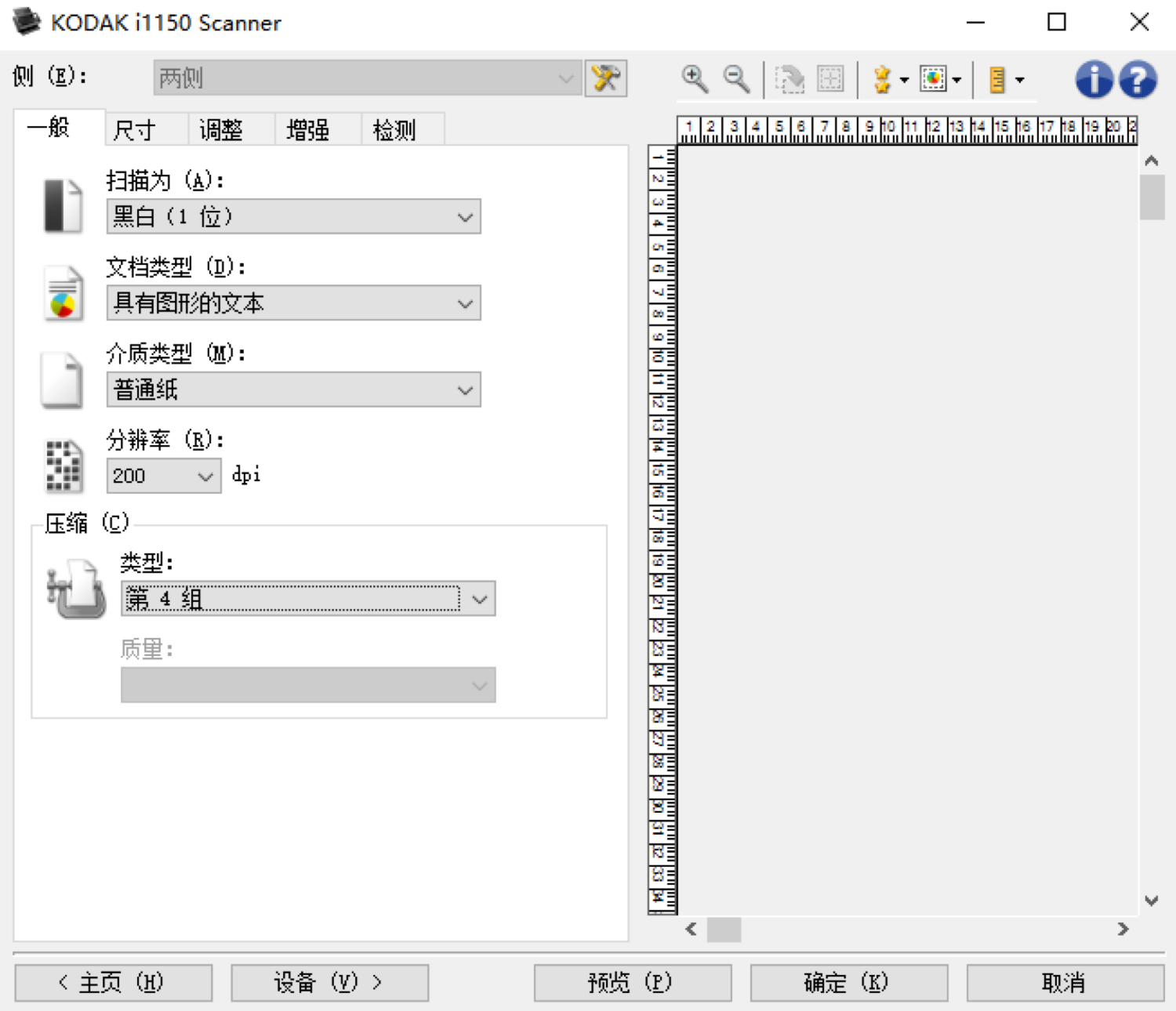 6. 尺寸:边界无,扫描后旋转:自动
6. 尺寸:边界无,扫描后旋转:自动
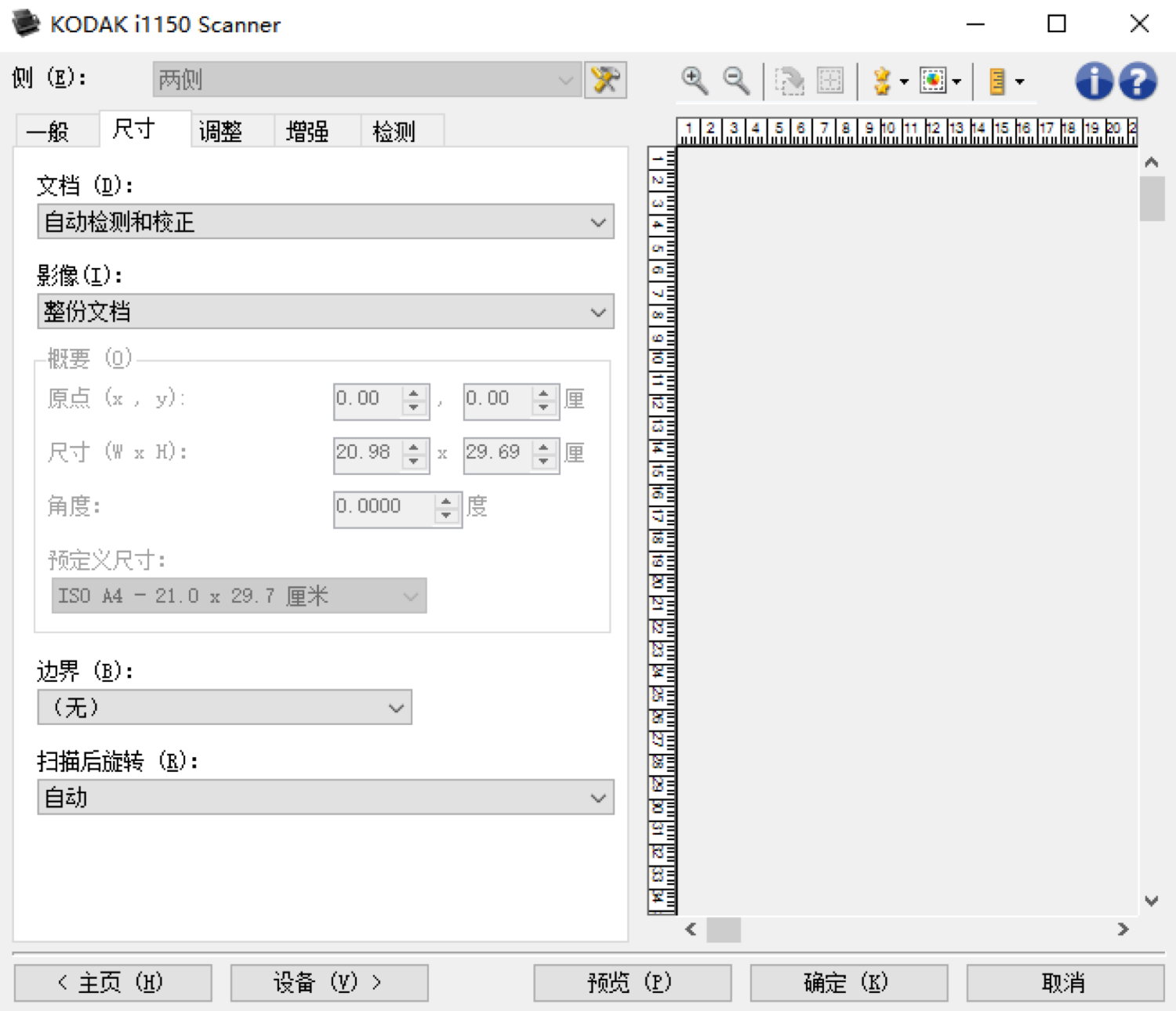 7. 调整:转换质量正常,对比度-50,阈值100
7. 调整:转换质量正常,对比度-50,阈值100
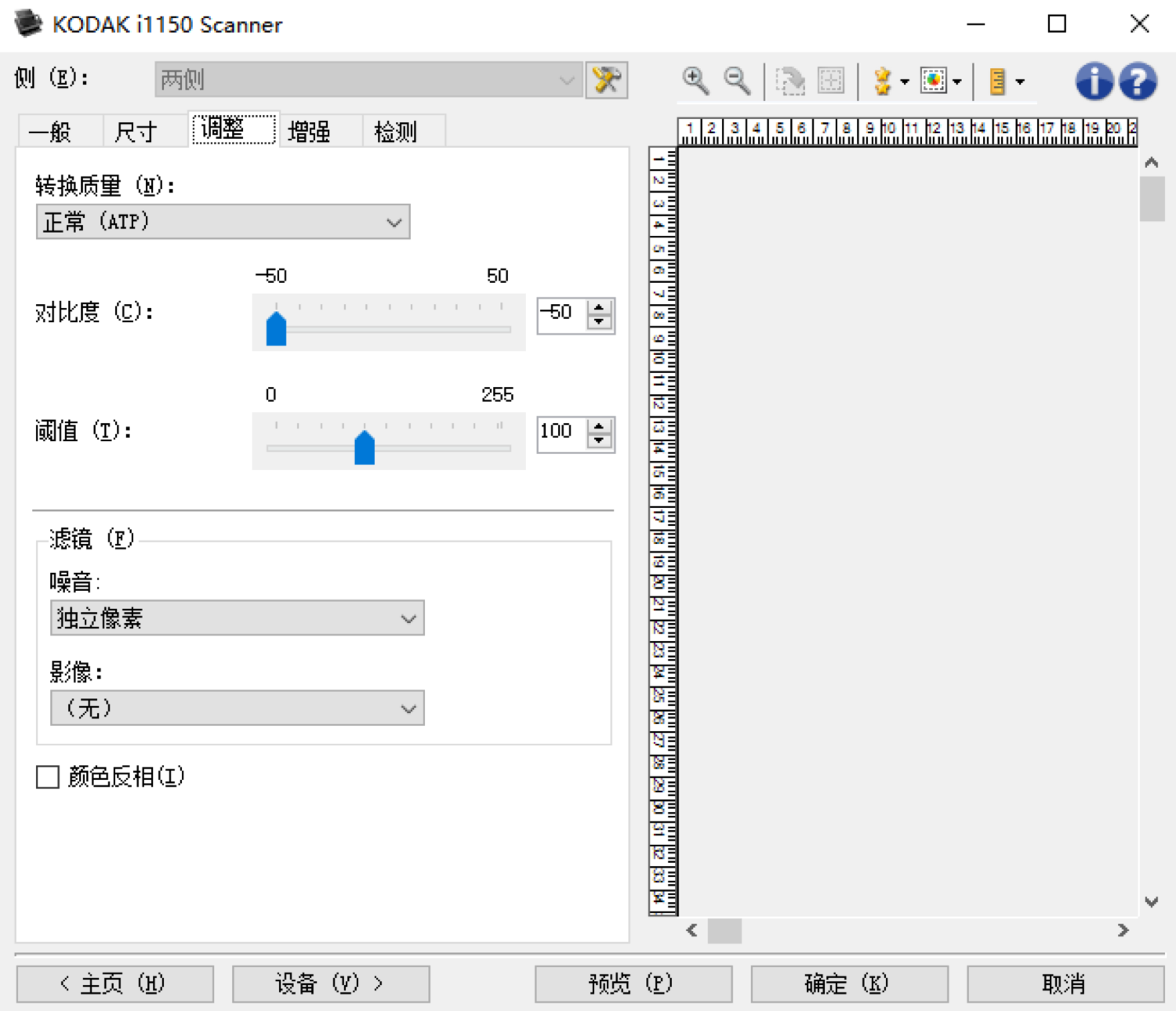 8. 增强:影像边缘填充颜色:白色,全部匹配:0.1cm
8. 增强:影像边缘填充颜色:白色,全部匹配:0.1cm
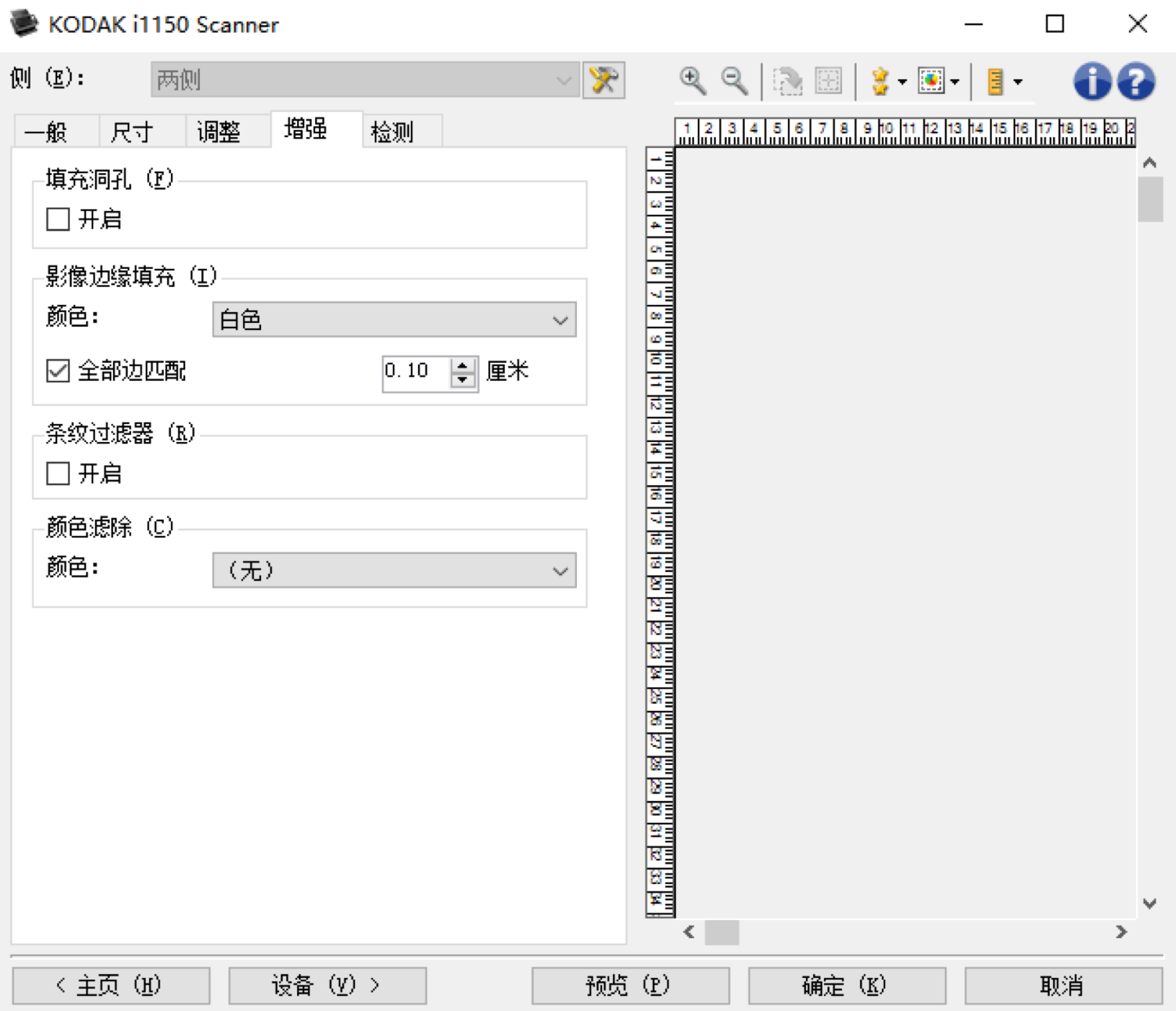
一、i1190柯达扫描仪驱动下载
点此下载
 二、连接好扫描仪电源和数据线并打开电源开关。
三、设置您的扫描仪,请按照以下步骤设置:
1. 在所有程序中找到
二、连接好扫描仪电源和数据线并打开电源开关。
三、设置您的扫描仪,请按照以下步骤设置:
1. 在所有程序中找到 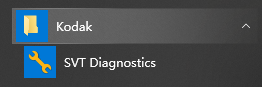 并进入该程序。
2. 如下图选择后点击“确定”。
并进入该程序。
2. 如下图选择后点击“确定”。
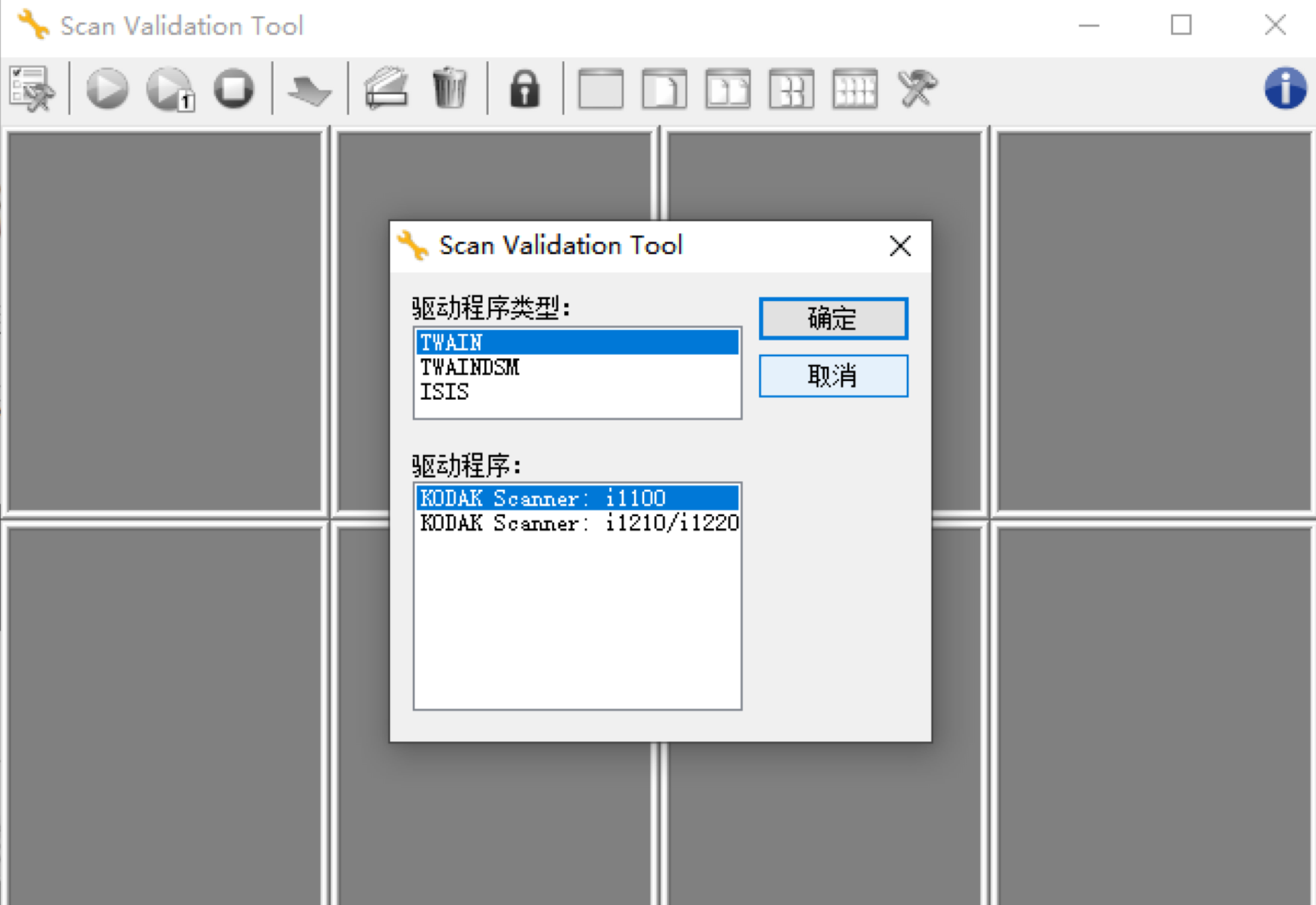 3. 点击左上角设置图标。
3. 点击左上角设置图标。
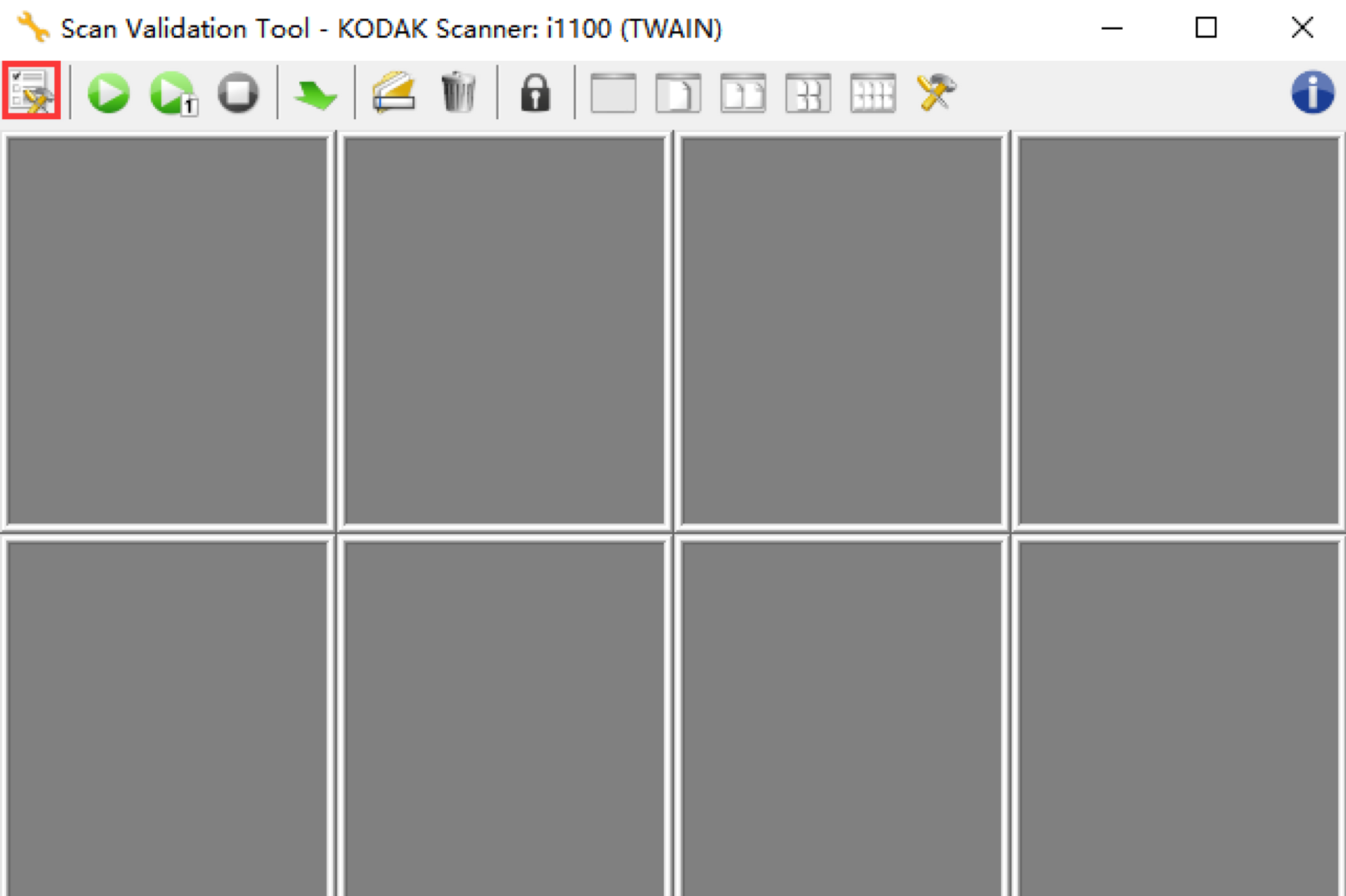 4. 默认值,输入文件:双面。
4. 默认值,输入文件:双面。
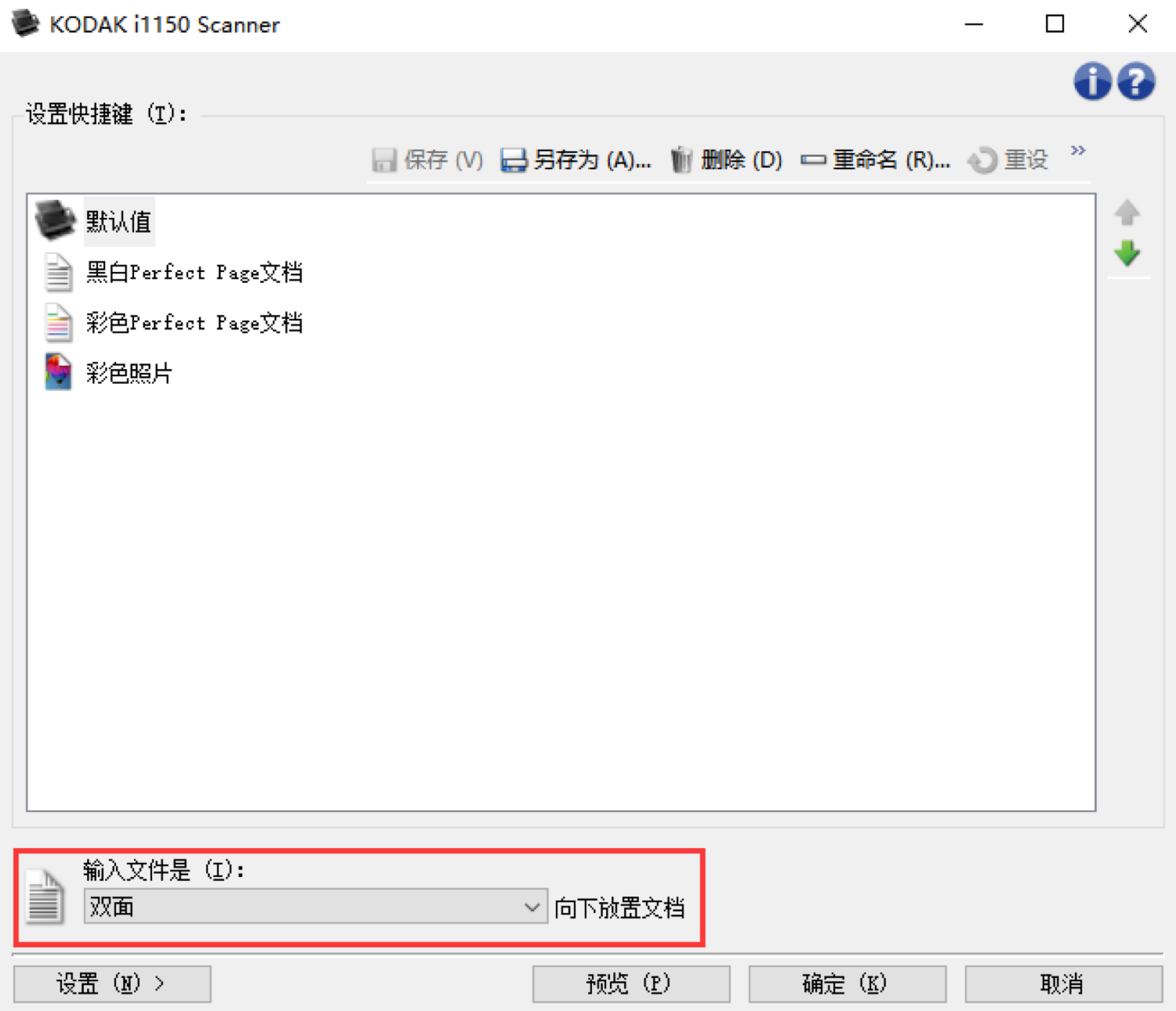 5. 一般设置:扫描黑白(1位),分辨率200dpi,压缩类型第4组
5. 一般设置:扫描黑白(1位),分辨率200dpi,压缩类型第4组
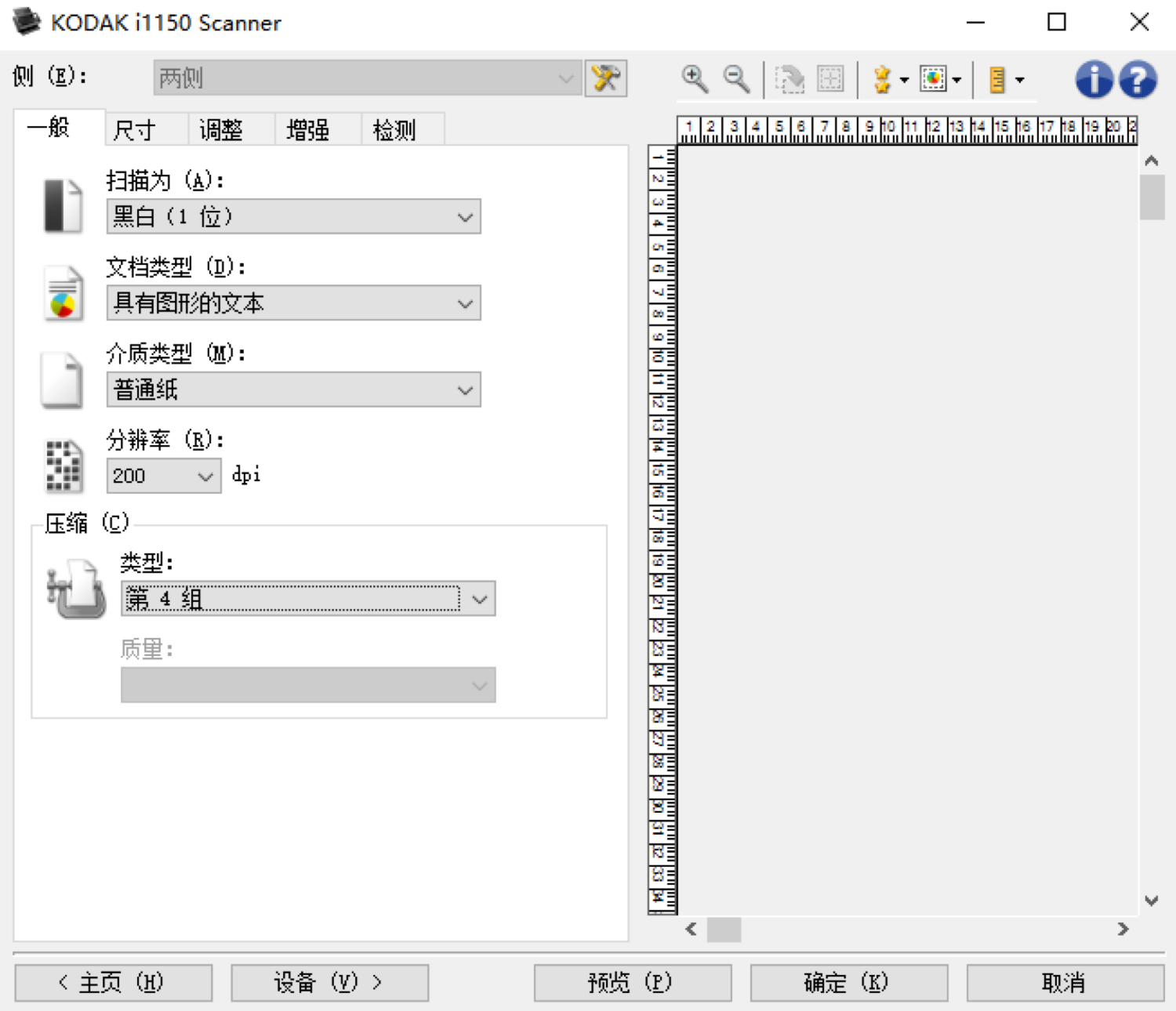 6. 尺寸:边界无,扫描后旋转:自动
6. 尺寸:边界无,扫描后旋转:自动
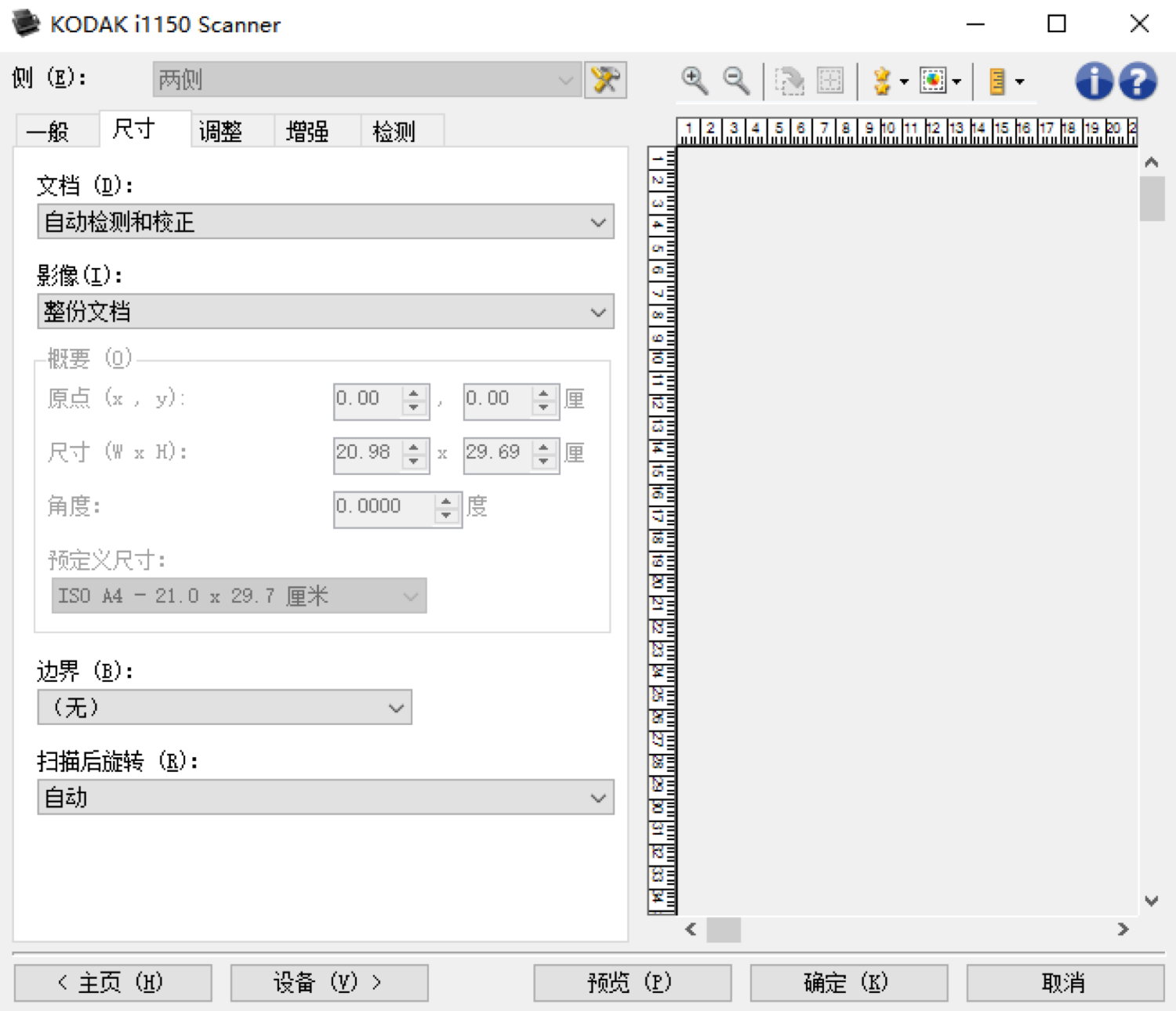 7. 调整:转换质量正常,对比度-50,阈值100
7. 调整:转换质量正常,对比度-50,阈值100
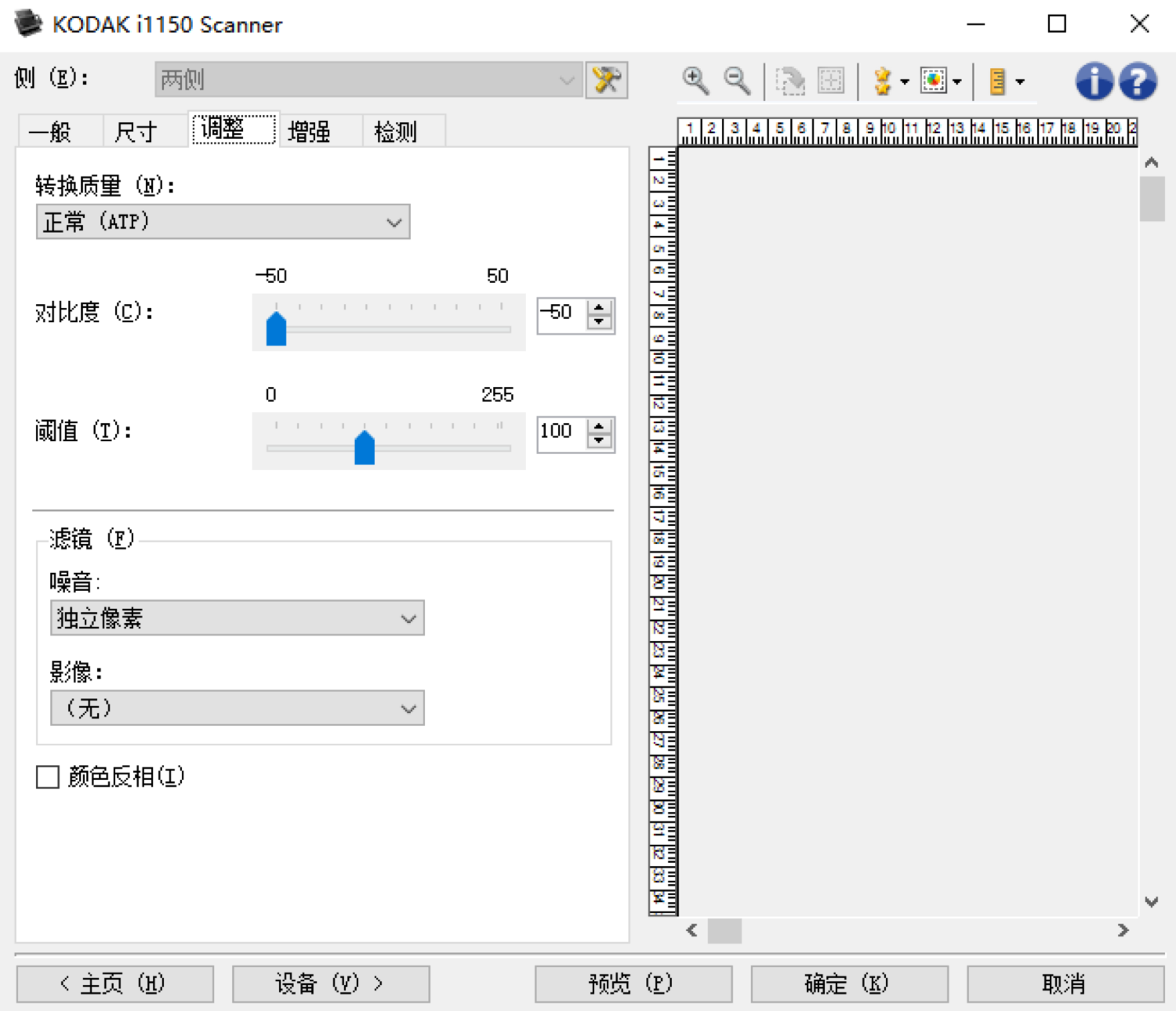 8. 增强:影像边缘填充颜色:白色,全部匹配:0.1cm
8. 增强:影像边缘填充颜色:白色,全部匹配:0.1cm
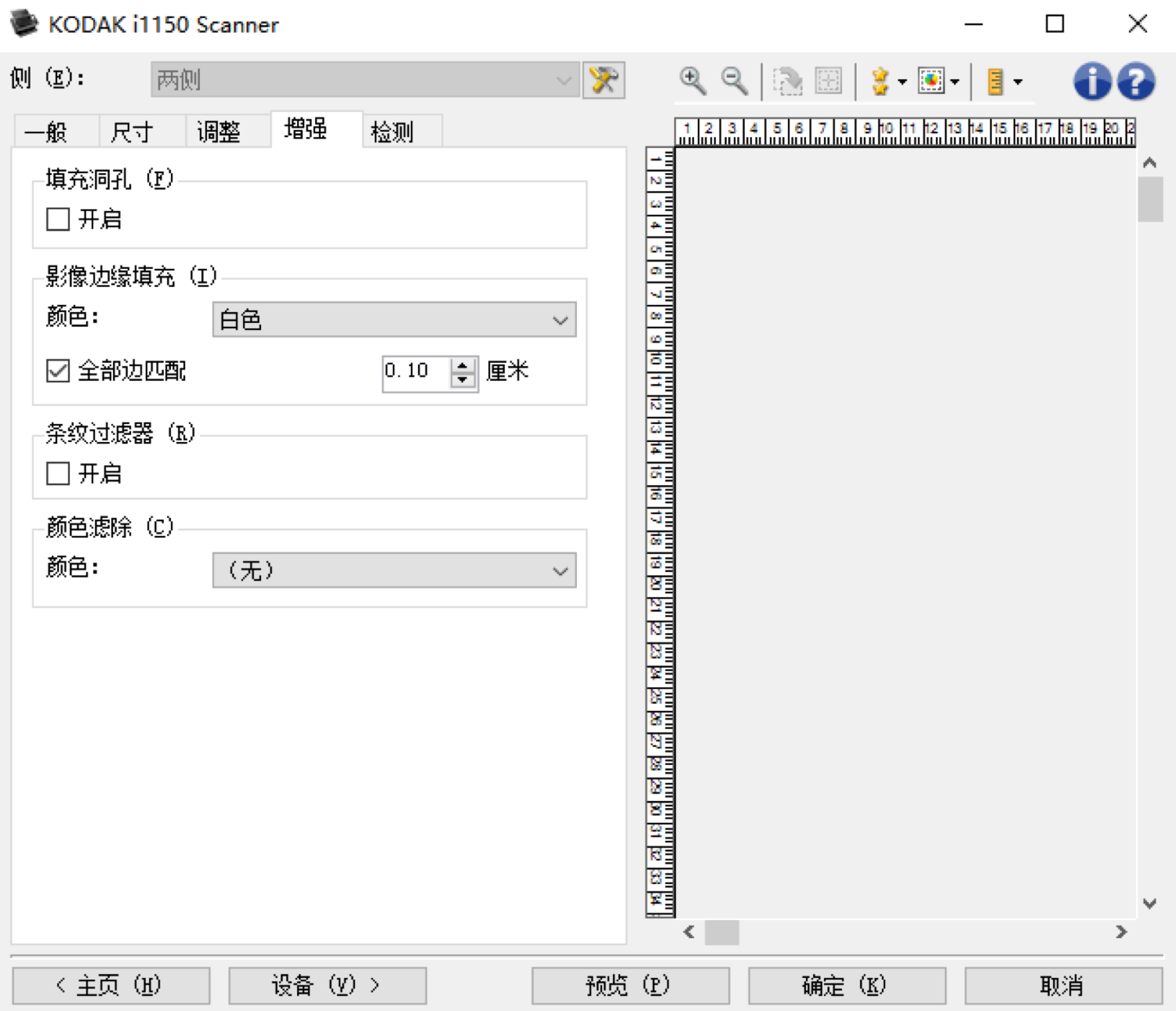
 二、连接好扫描仪电源和数据线并打开电源开关。
三、设置您的扫描仪,请按照以下步骤设置:
1. 在所有程序中找到
二、连接好扫描仪电源和数据线并打开电源开关。
三、设置您的扫描仪,请按照以下步骤设置:
1. 在所有程序中找到 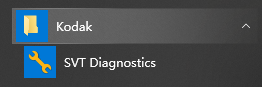 并进入该程序。
2. 如下图选择后点击“确定”。
并进入该程序。
2. 如下图选择后点击“确定”。
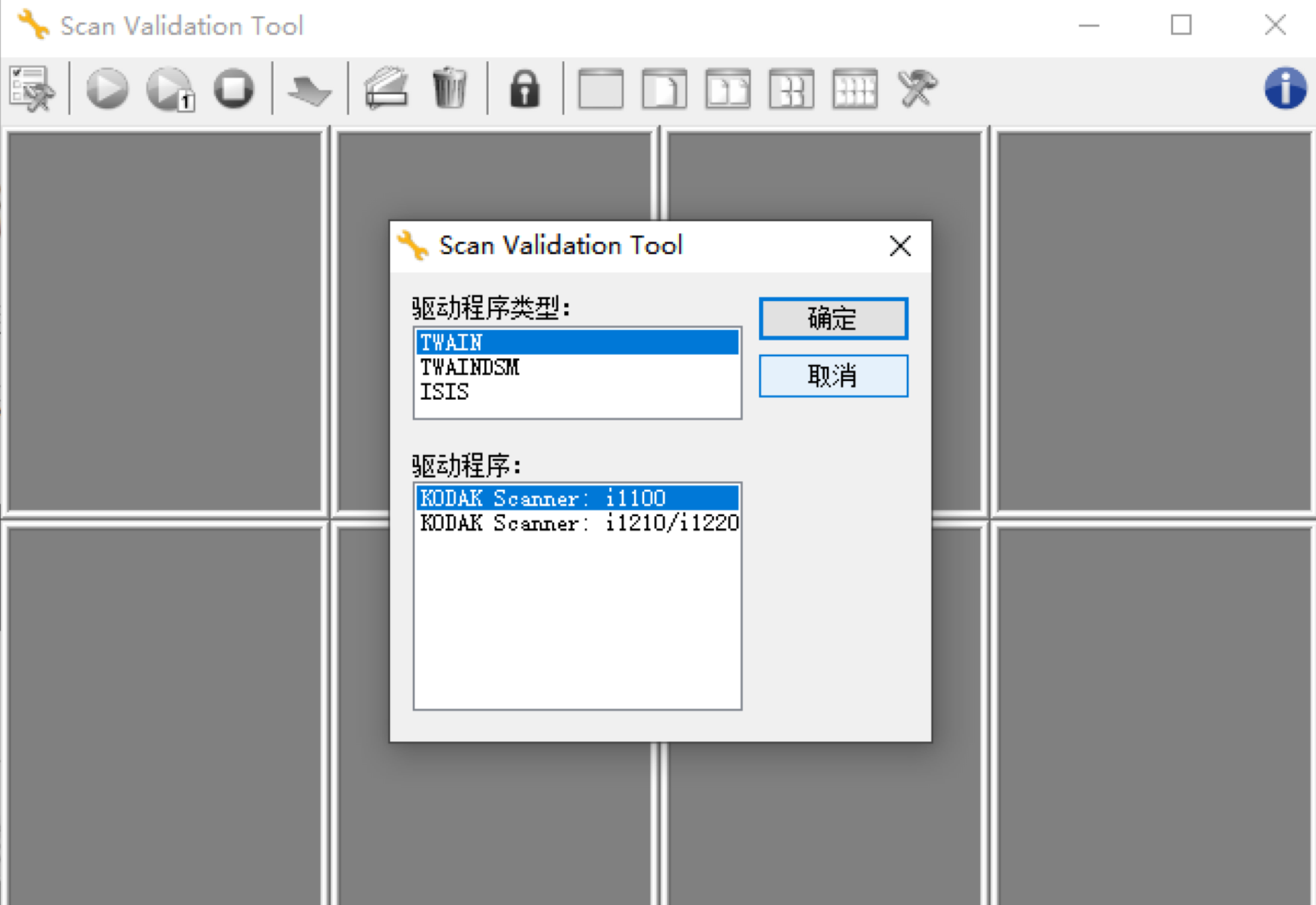 3. 点击左上角设置图标。
3. 点击左上角设置图标。
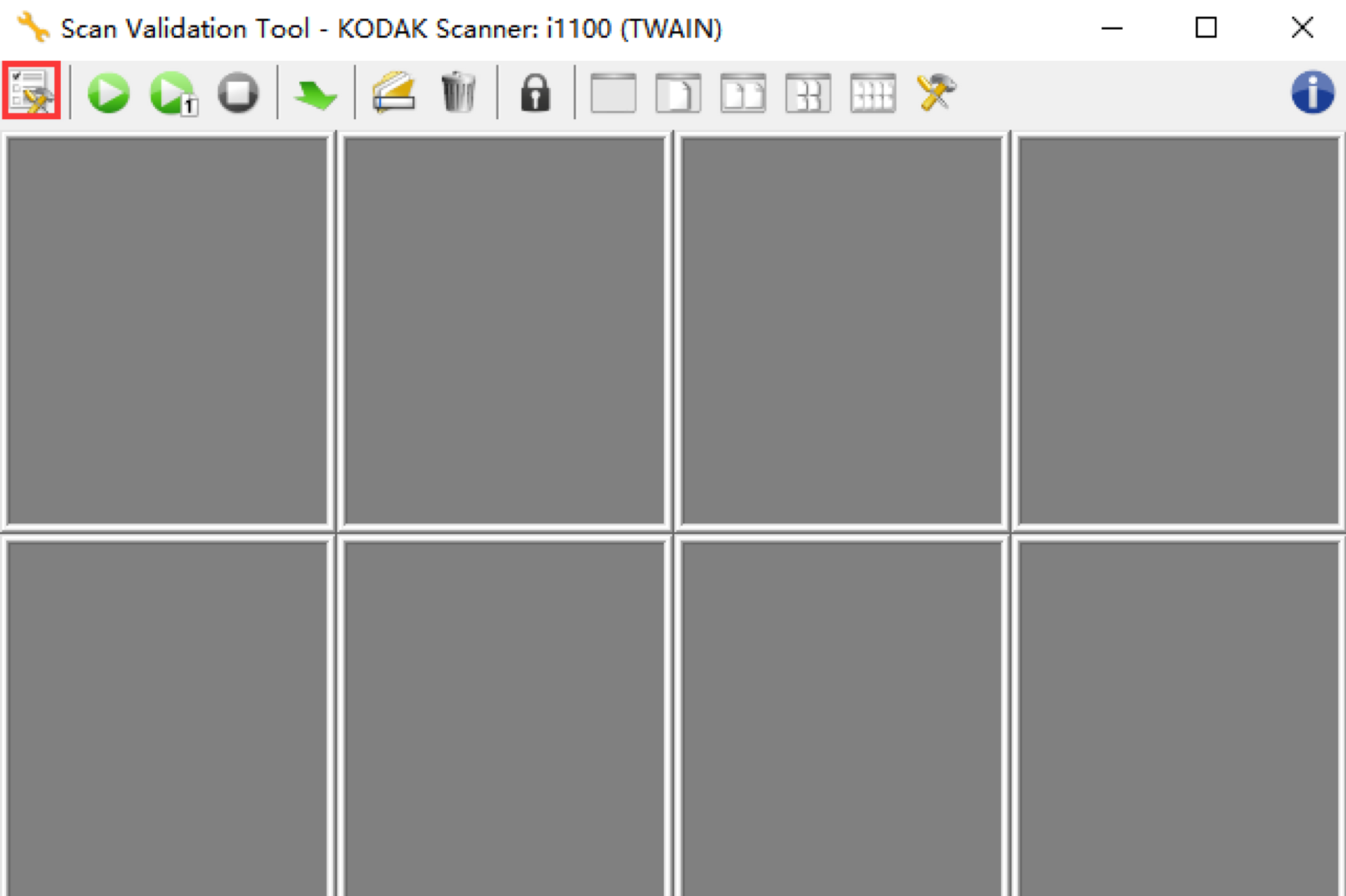 4. 默认值,输入文件:双面。
4. 默认值,输入文件:双面。
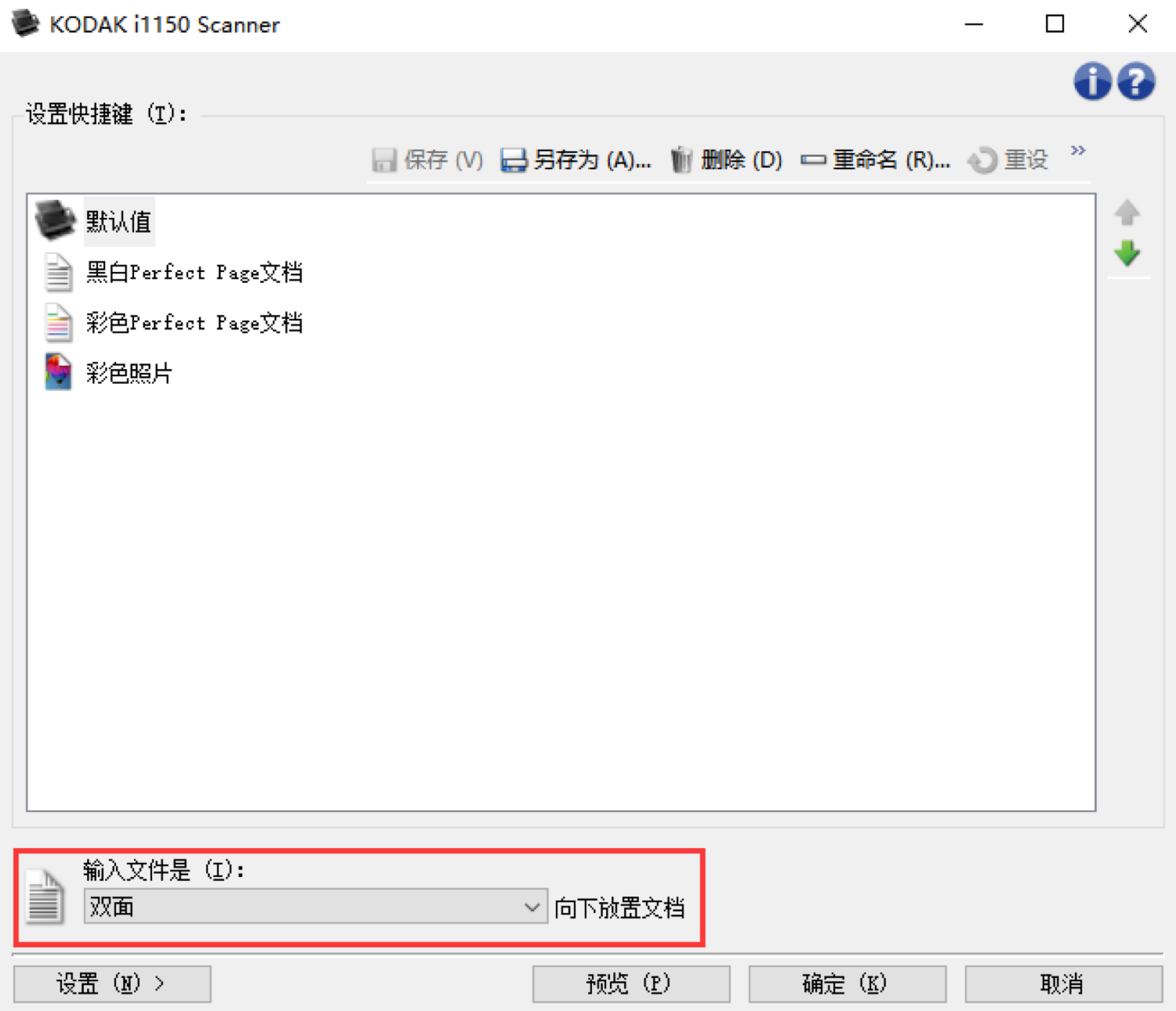 5. 一般设置:扫描黑白(1位),分辨率200dpi,压缩类型第4组
5. 一般设置:扫描黑白(1位),分辨率200dpi,压缩类型第4组
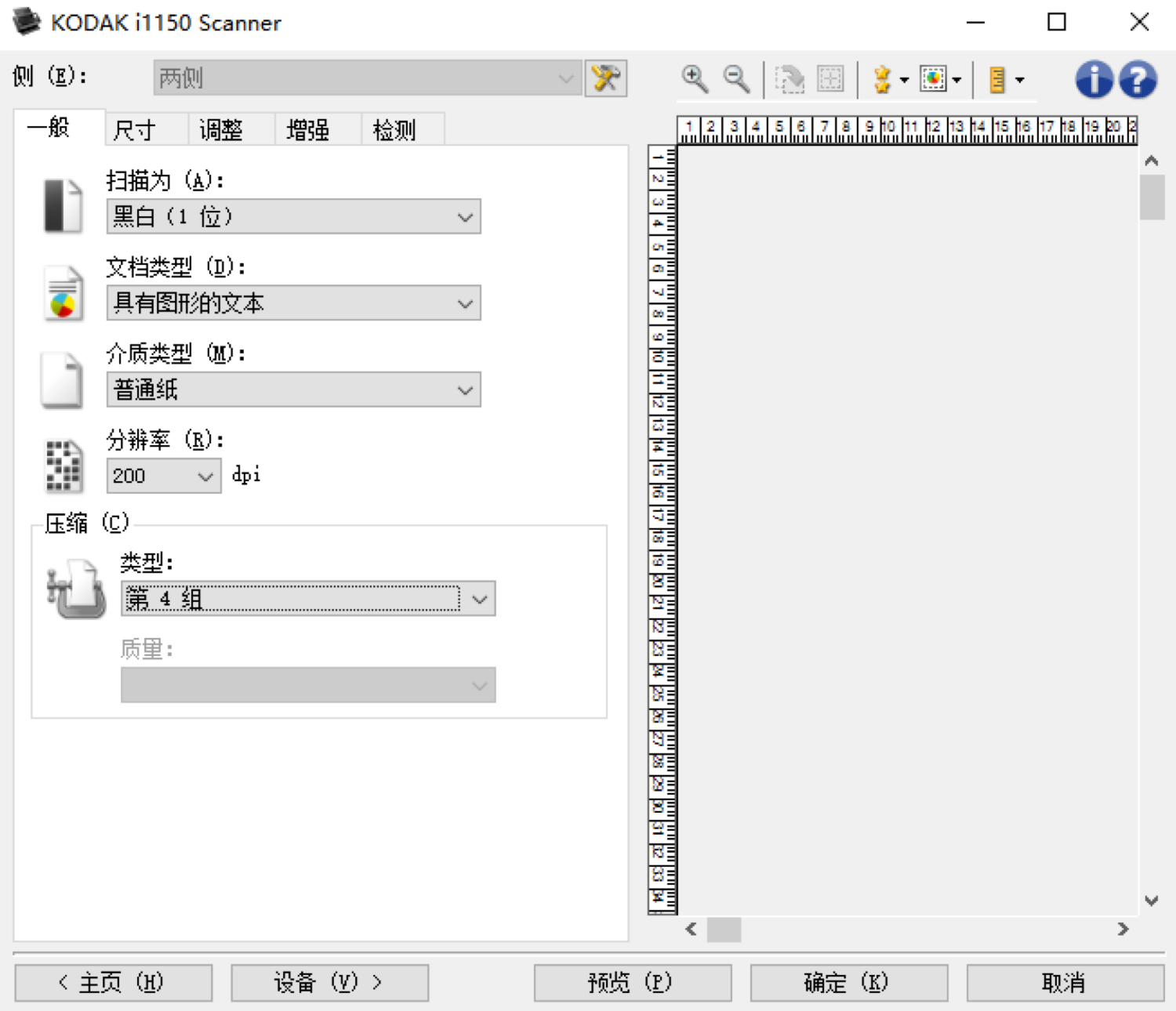 6. 尺寸:边界无,扫描后旋转:自动
6. 尺寸:边界无,扫描后旋转:自动
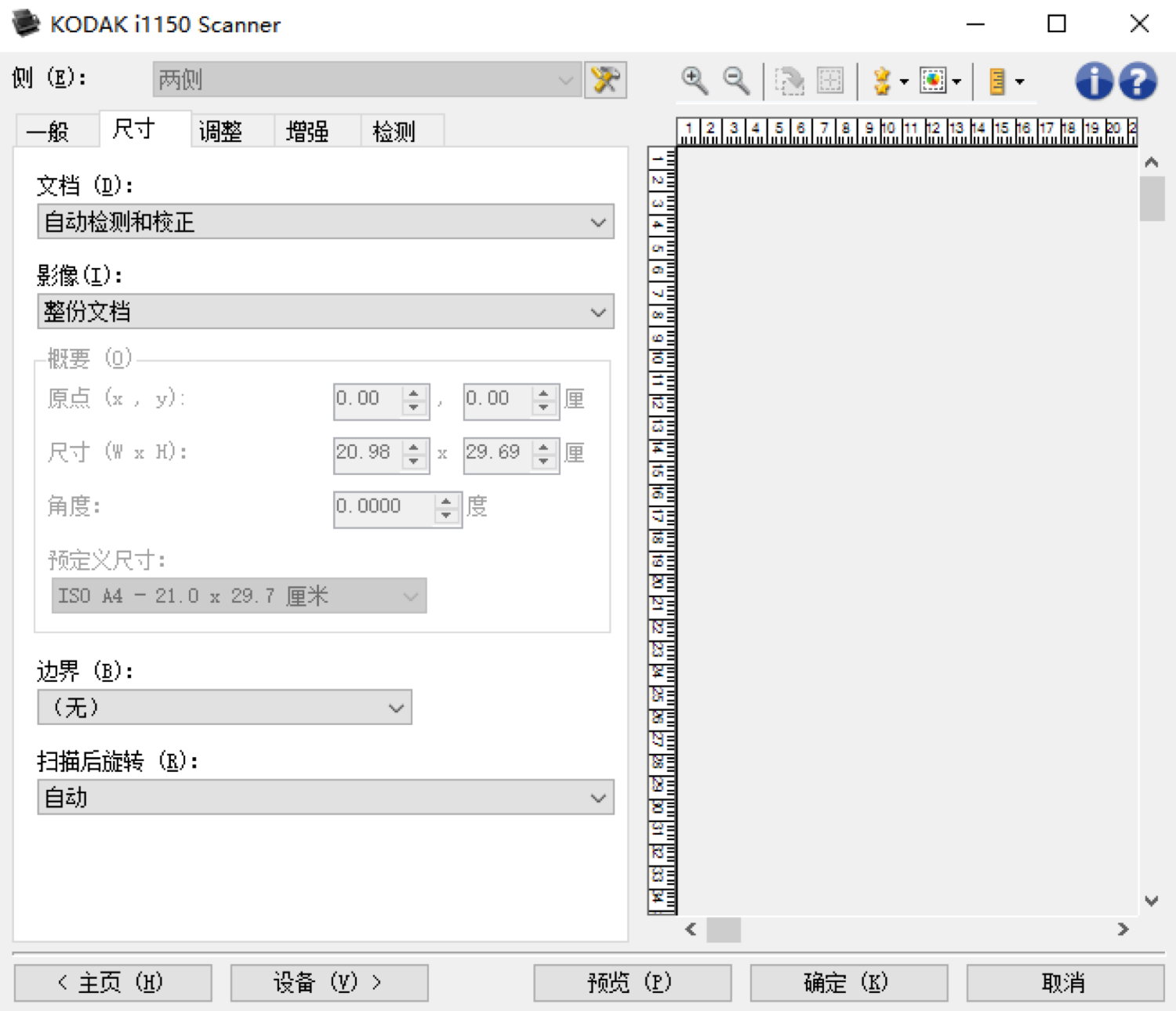 7. 调整:转换质量正常,对比度-50,阈值100
7. 调整:转换质量正常,对比度-50,阈值100
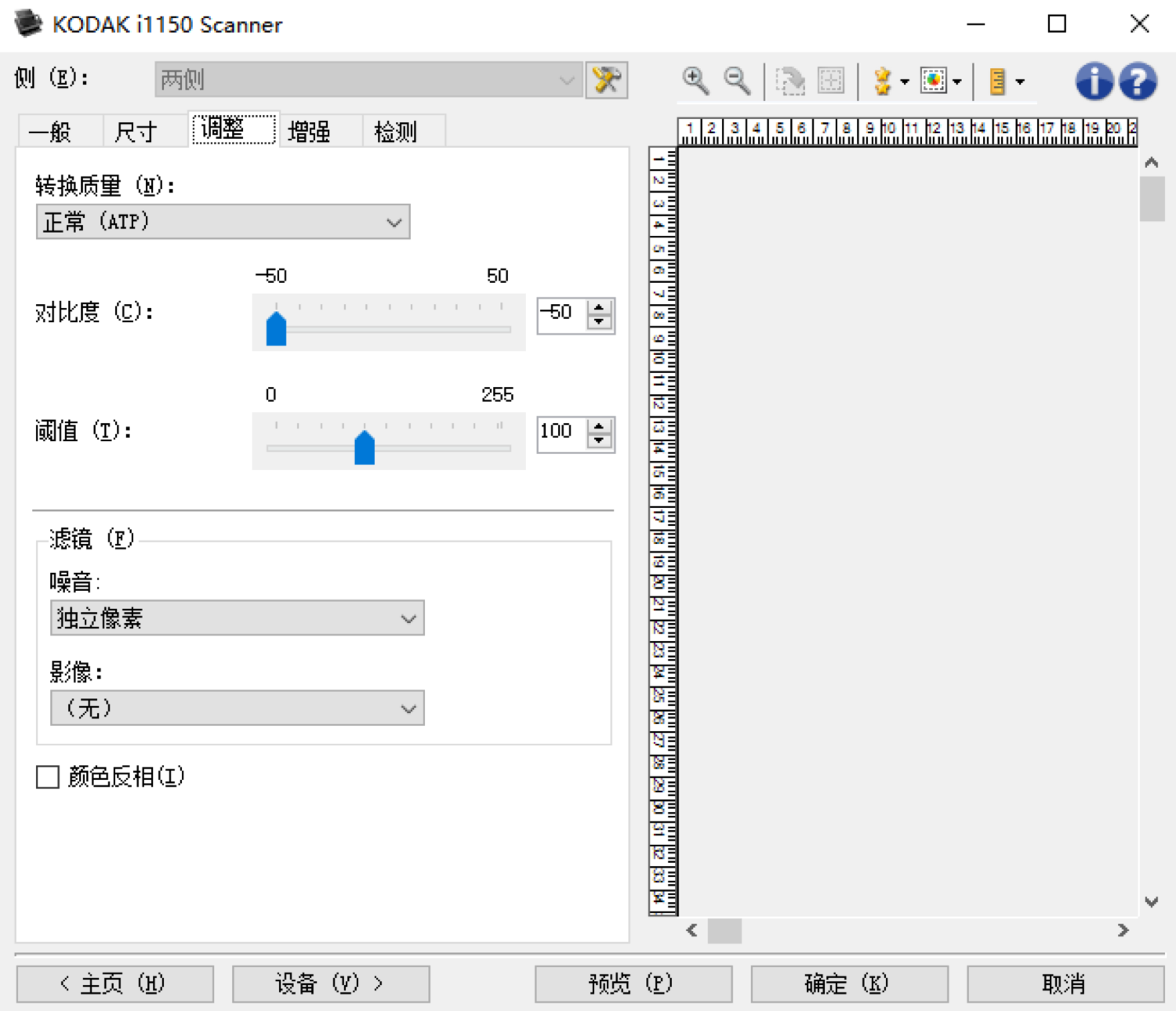 8. 增强:影像边缘填充颜色:白色,全部匹配:0.1cm
8. 增强:影像边缘填充颜色:白色,全部匹配:0.1cm
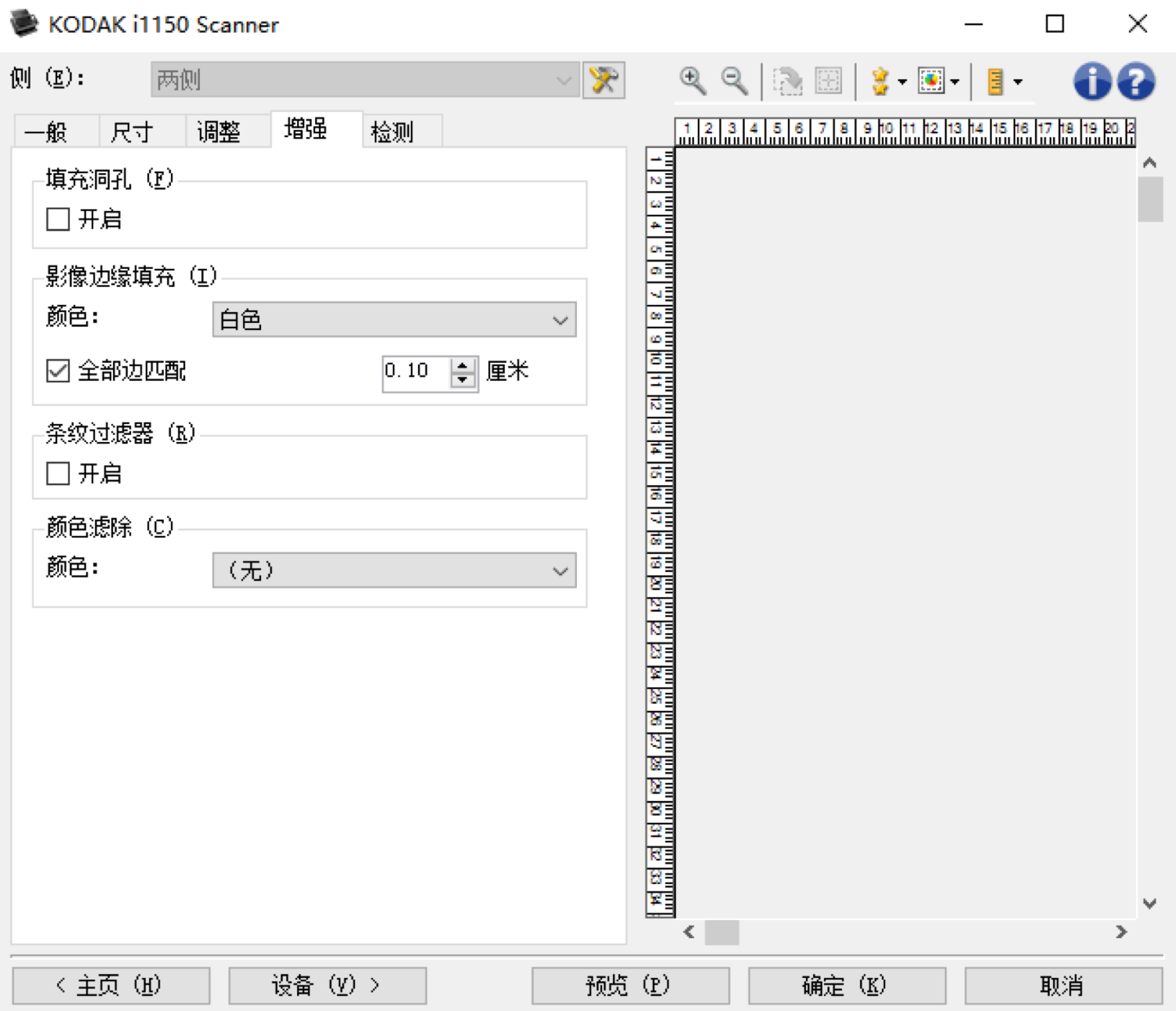
一、Q400清华紫光扫描仪驱动下载
点此下载
 二、连接好扫描仪电源和数据线并打开电源开关。
三、设置您的扫描仪,请按照以下步骤设置:
1. 图像设置:黑白正反面,二值化阈值130,分辨率200dpi
二、连接好扫描仪电源和数据线并打开电源开关。
三、设置您的扫描仪,请按照以下步骤设置:
1. 图像设置:黑白正反面,二值化阈值130,分辨率200dpi
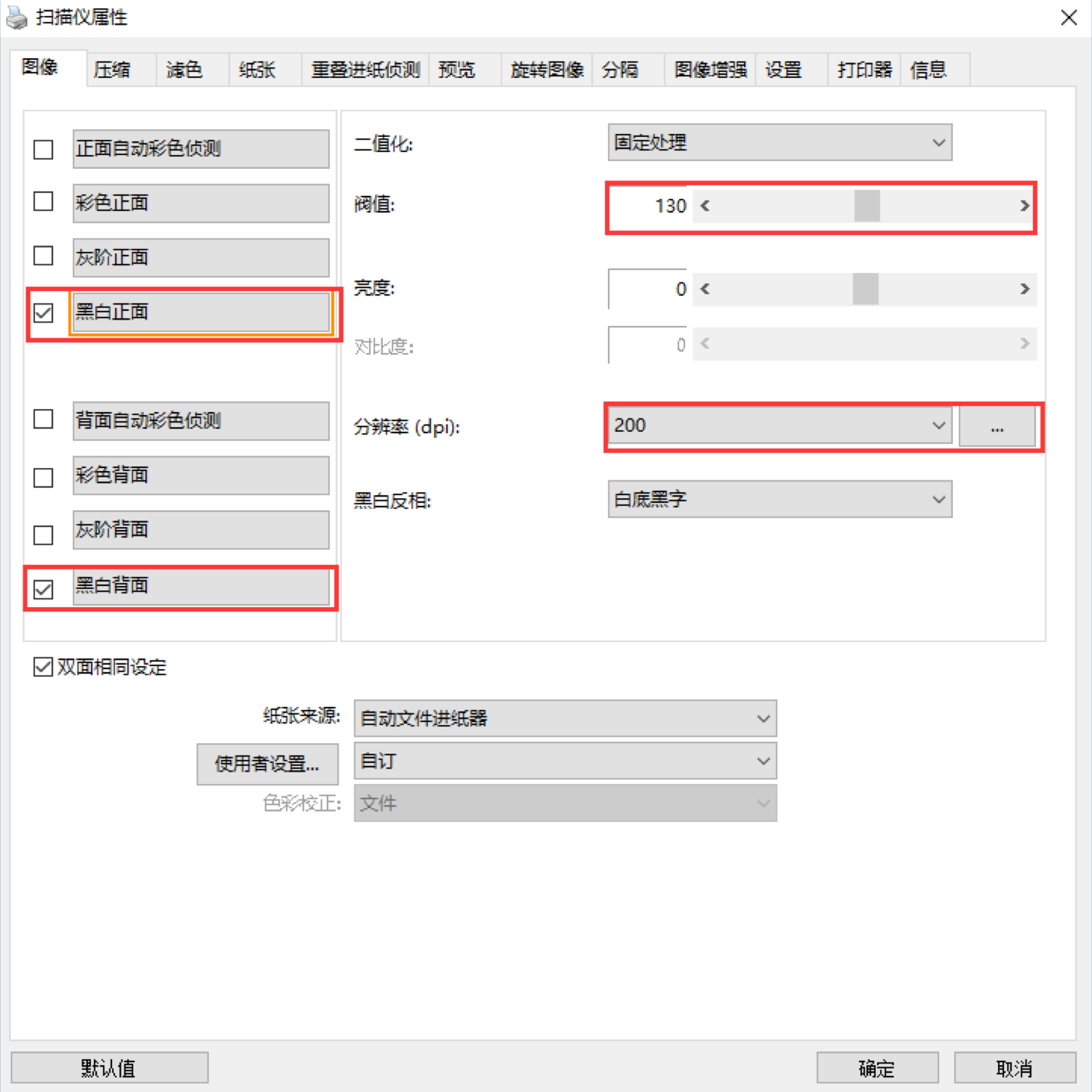 2. 压缩设置:压缩G4。
2. 压缩设置:压缩G4。
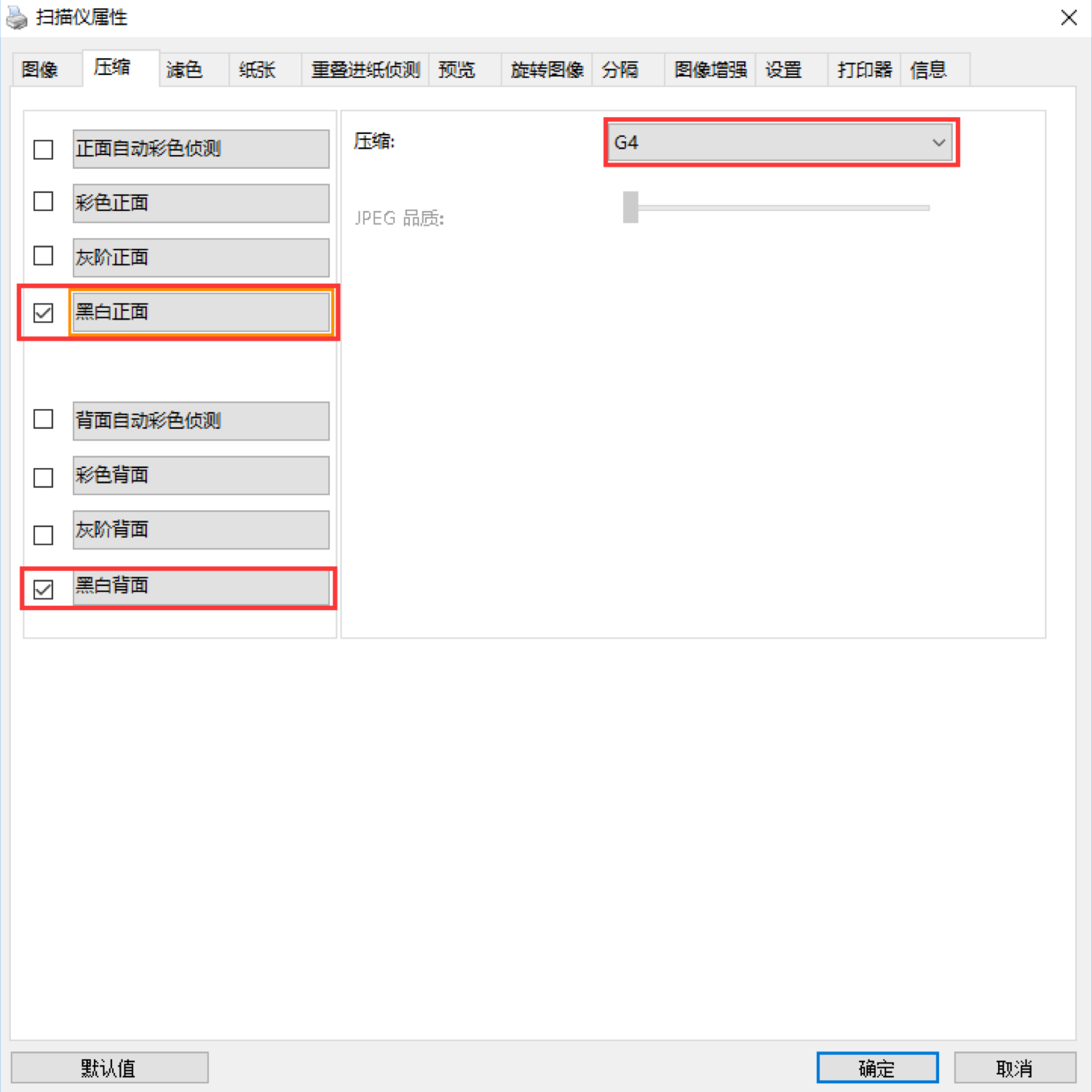 3. 旋转图像设置:自动旋转
3. 旋转图像设置:自动旋转
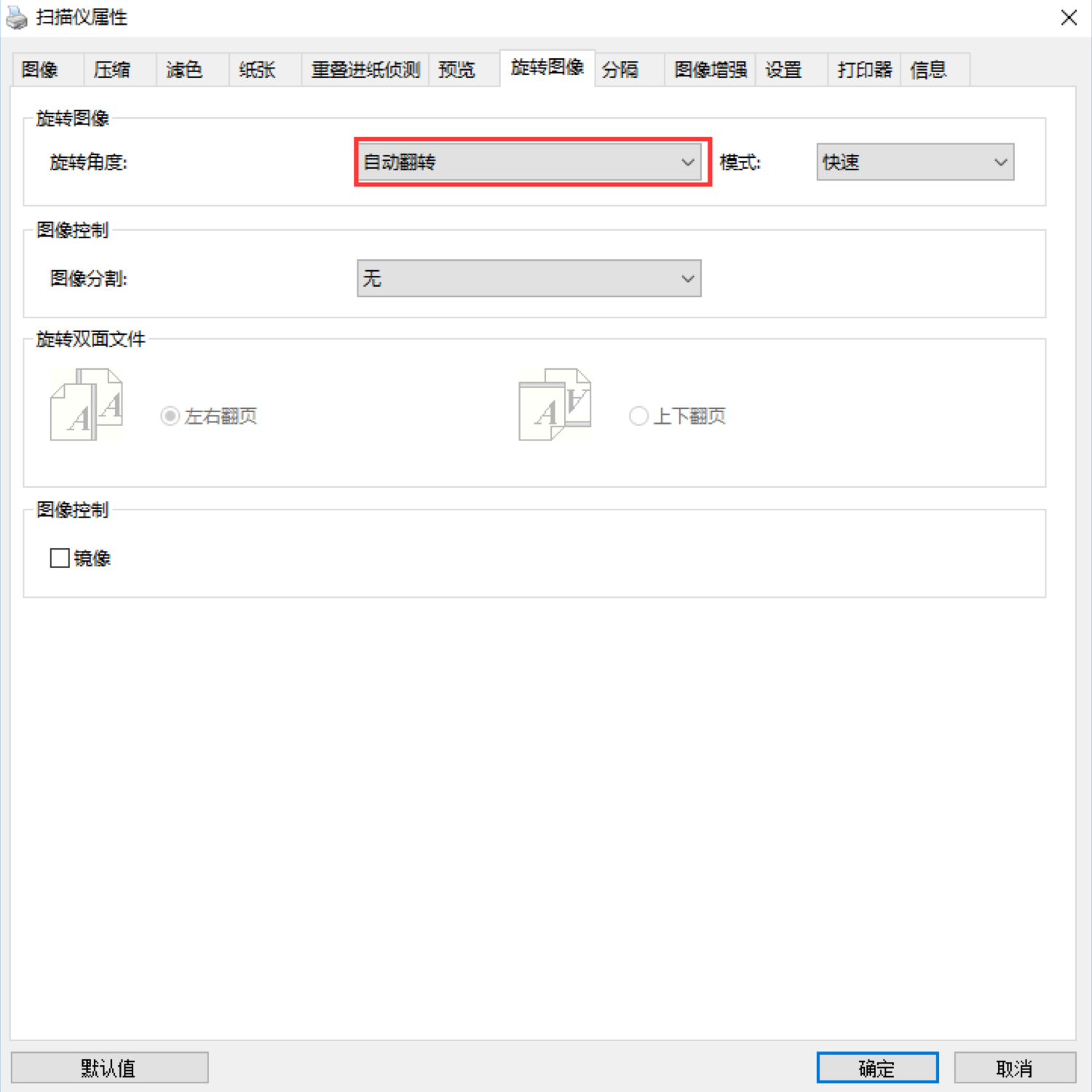 4. 分隔设置:去空白页阈值2%。
4. 分隔设置:去空白页阈值2%。
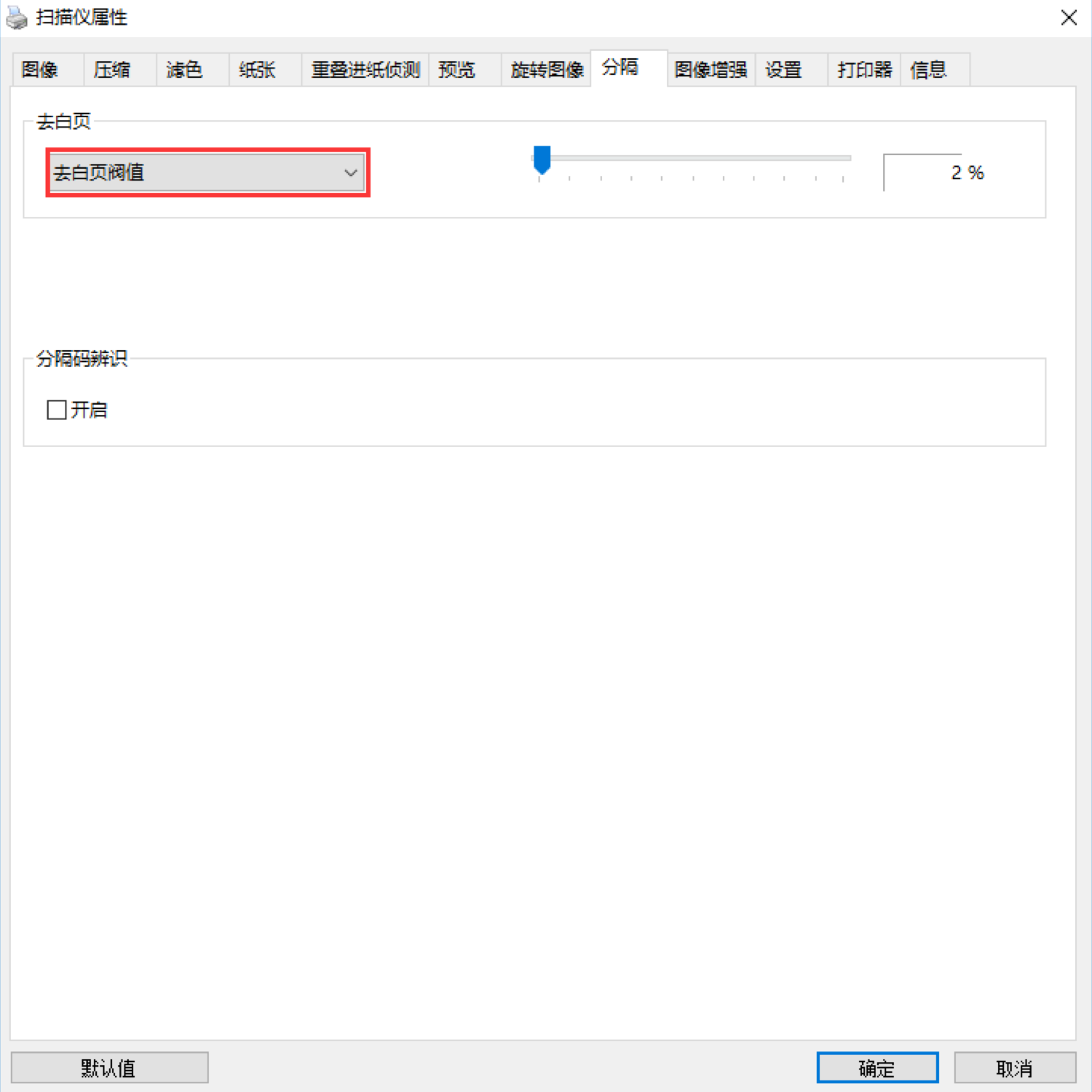 5. 设置:标签显示如下图。
5. 设置:标签显示如下图。
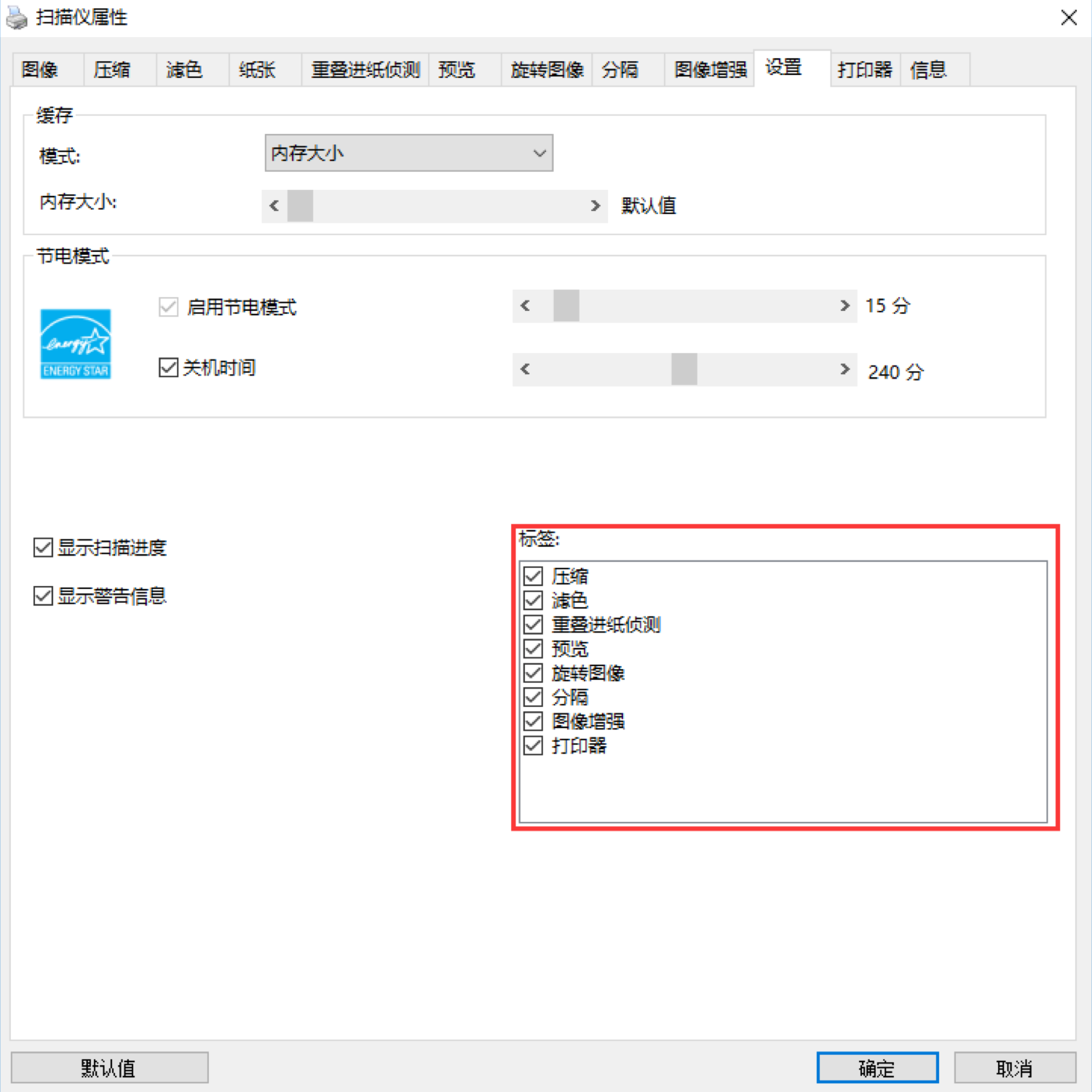
 二、连接好扫描仪电源和数据线并打开电源开关。
三、设置您的扫描仪,请按照以下步骤设置:
1. 图像设置:黑白正反面,二值化阈值130,分辨率200dpi
二、连接好扫描仪电源和数据线并打开电源开关。
三、设置您的扫描仪,请按照以下步骤设置:
1. 图像设置:黑白正反面,二值化阈值130,分辨率200dpi
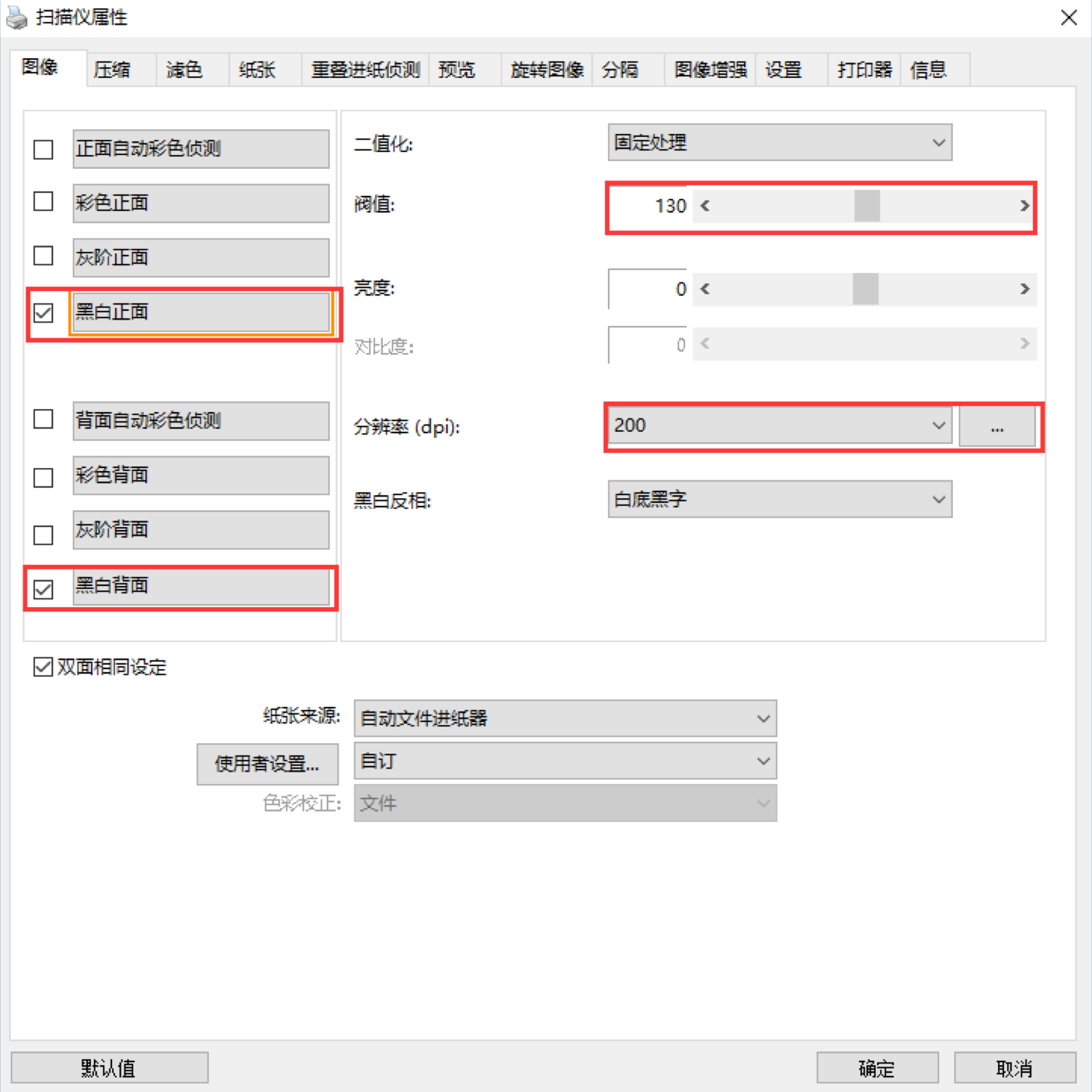 2. 压缩设置:压缩G4。
2. 压缩设置:压缩G4。
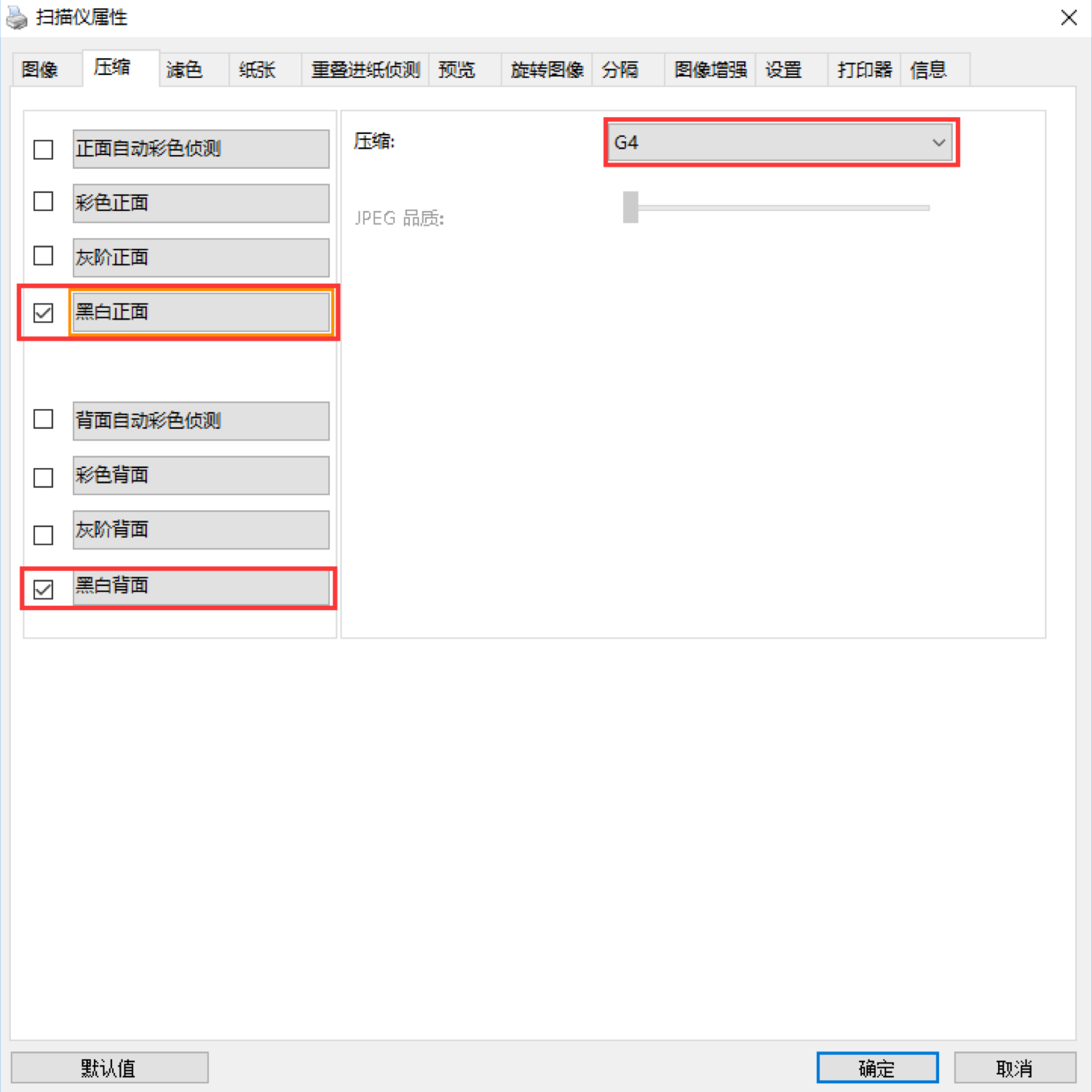 3. 旋转图像设置:自动旋转
3. 旋转图像设置:自动旋转
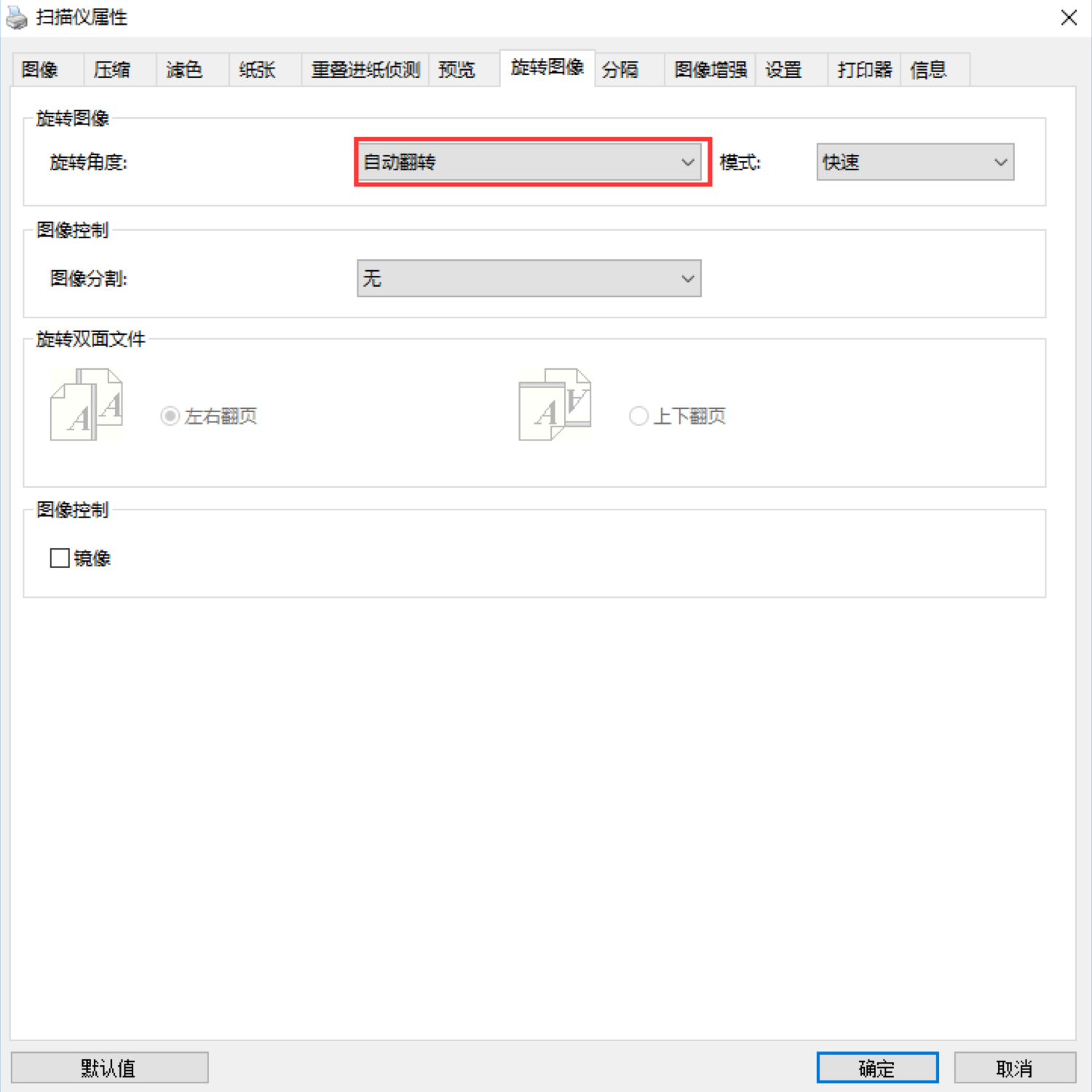 4. 分隔设置:去空白页阈值2%。
4. 分隔设置:去空白页阈值2%。
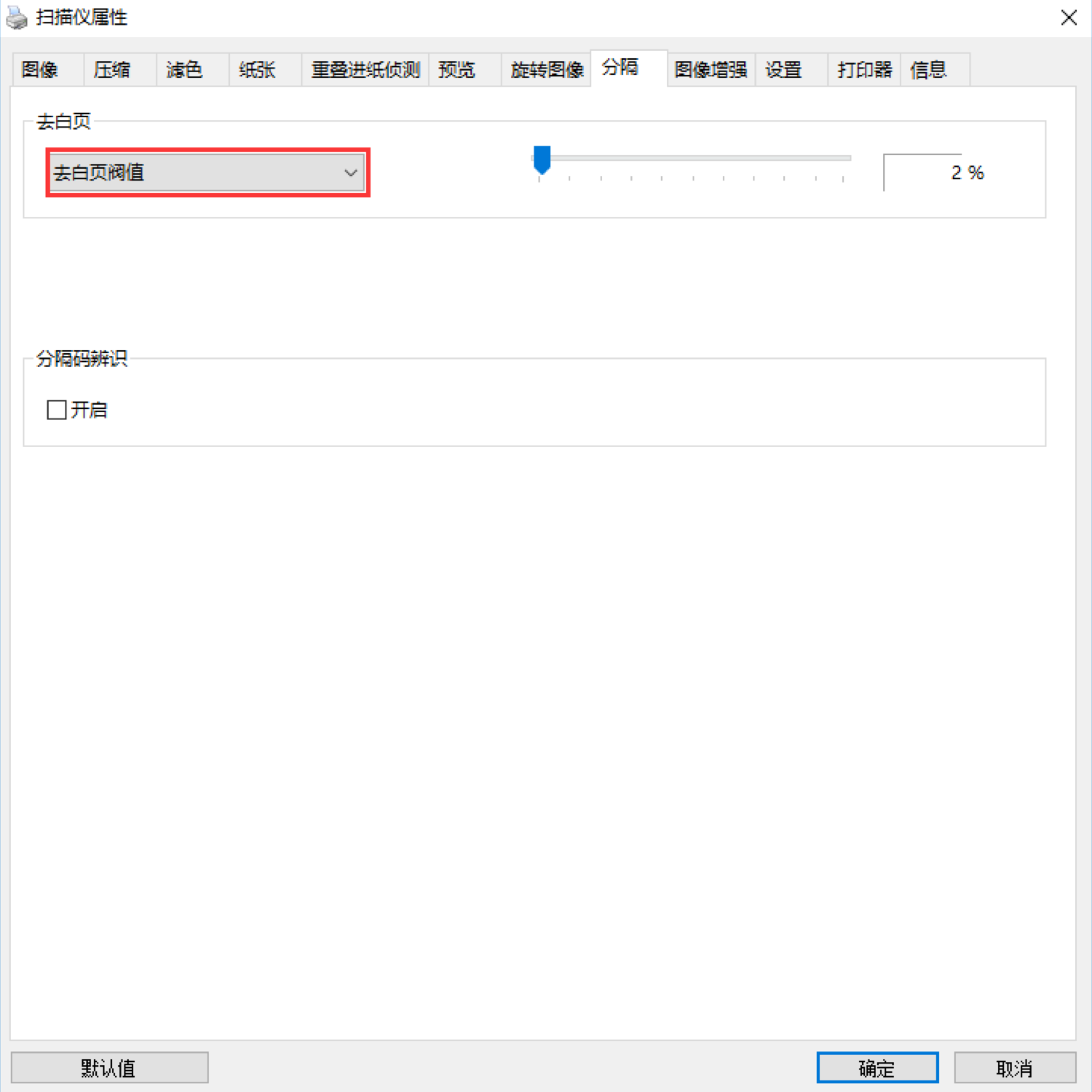 5. 设置:标签显示如下图。
5. 设置:标签显示如下图。
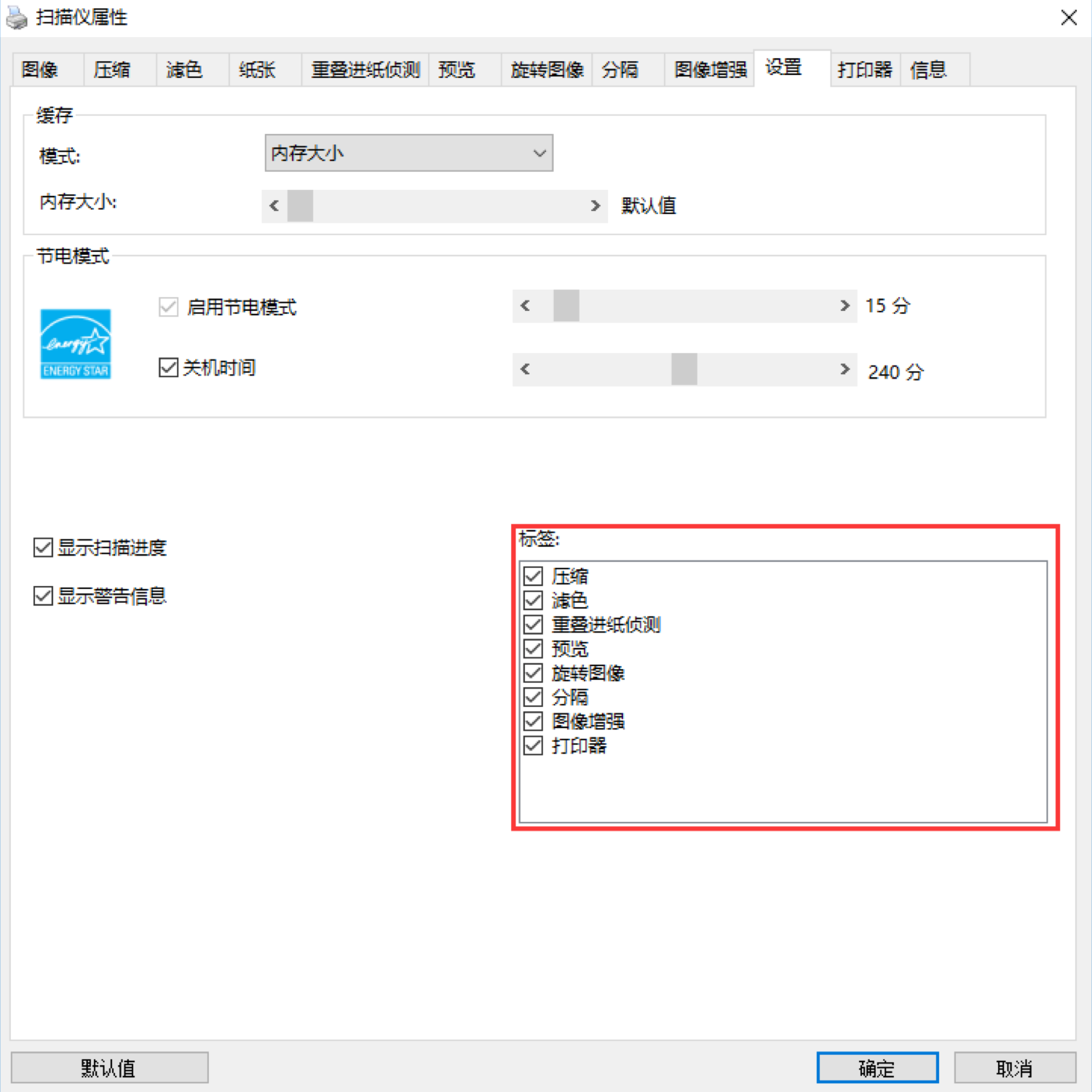
一、DI2020影源扫描仪驱动下载
点此下载
 二、连接好扫描仪电源和数据线并打开电源开关。
三、设置您的扫描仪,请按照以下步骤设置:
1. 图像设置:黑白正反面,二值化阈值130,分辨率200dpi
二、连接好扫描仪电源和数据线并打开电源开关。
三、设置您的扫描仪,请按照以下步骤设置:
1. 图像设置:黑白正反面,二值化阈值130,分辨率200dpi
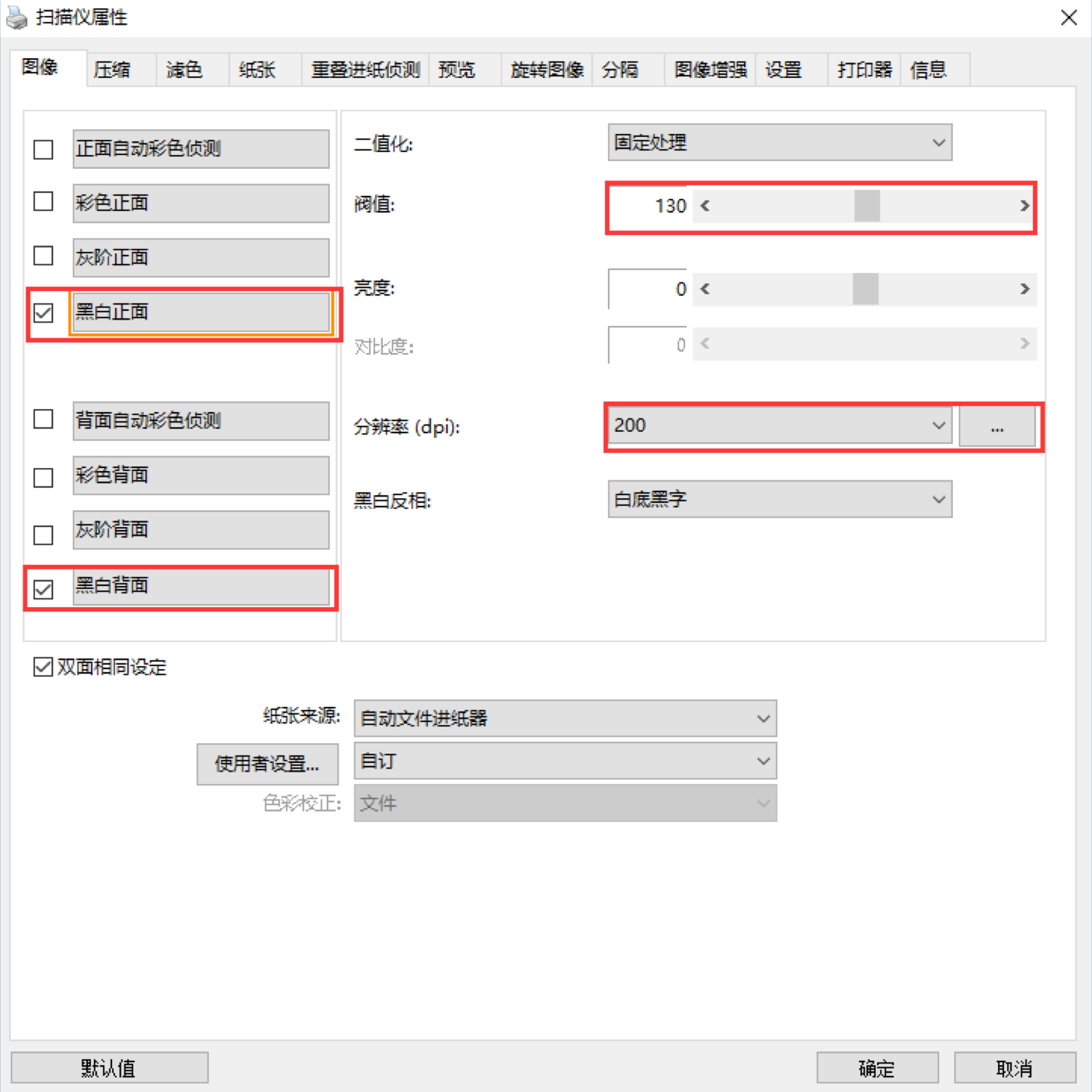 2. 压缩设置:压缩G4。
2. 压缩设置:压缩G4。
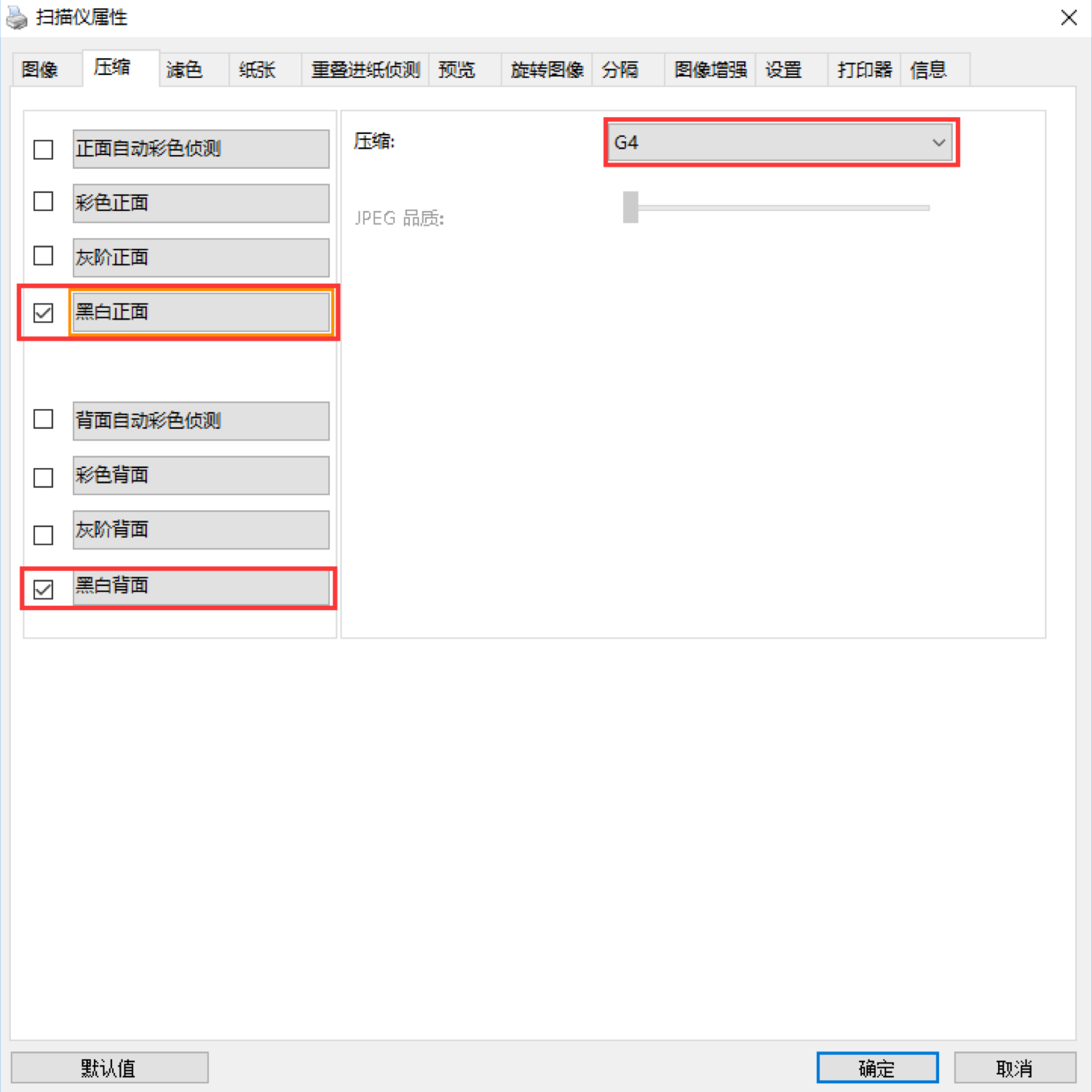 3. 旋转图像设置:自动旋转
3. 旋转图像设置:自动旋转
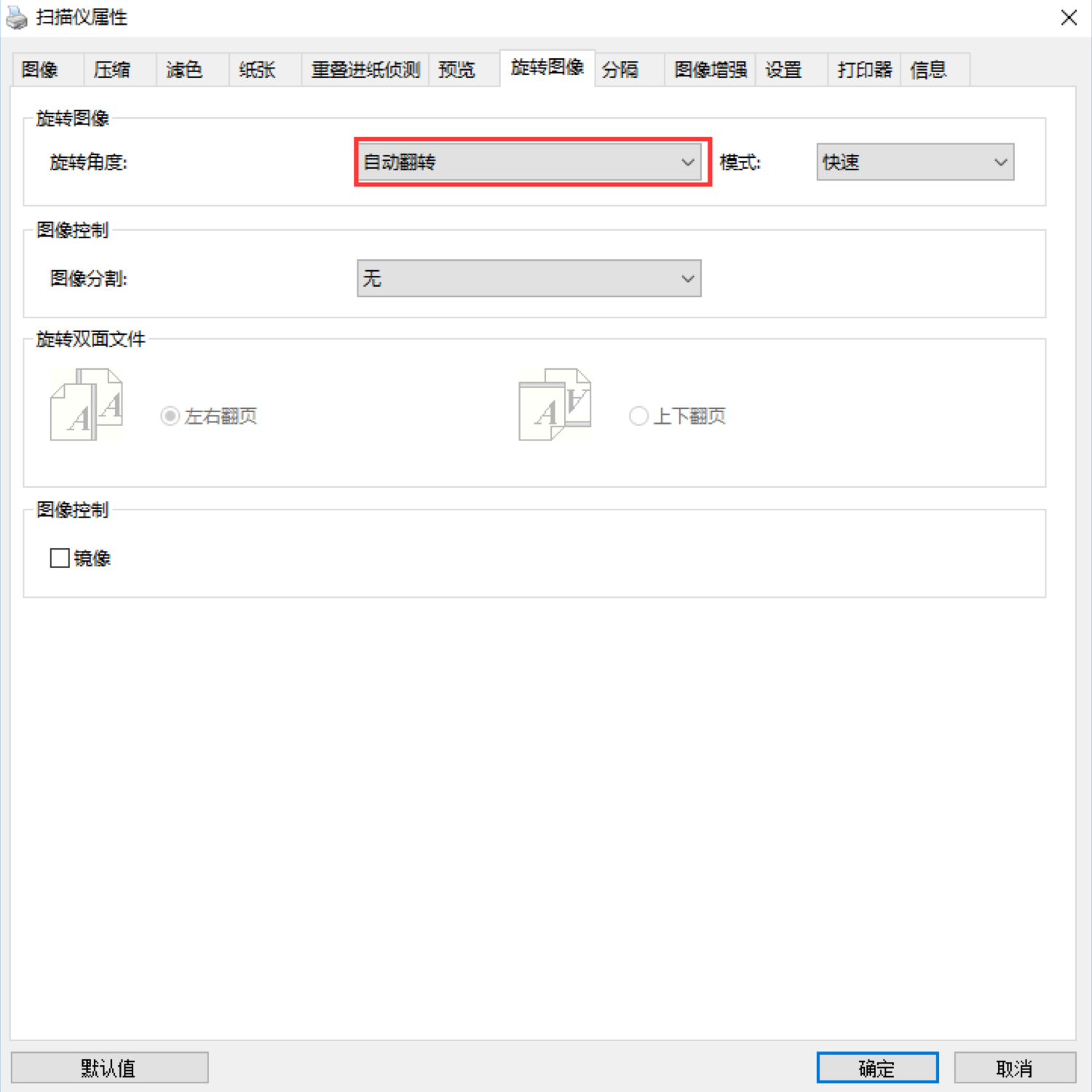 4. 分隔设置:去空白页阈值2%。
4. 分隔设置:去空白页阈值2%。
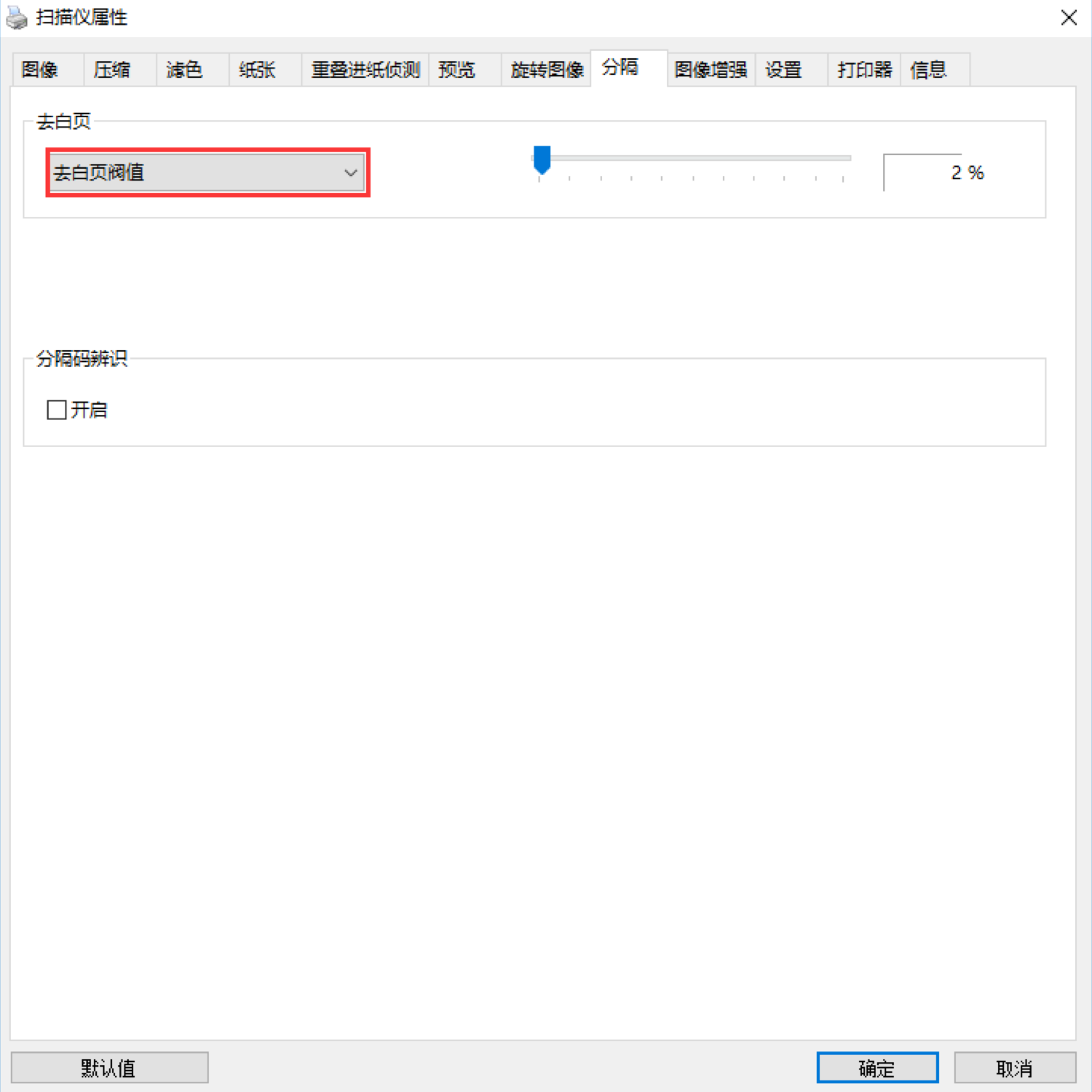 5. 设置:标签显示如下图。
5. 设置:标签显示如下图。
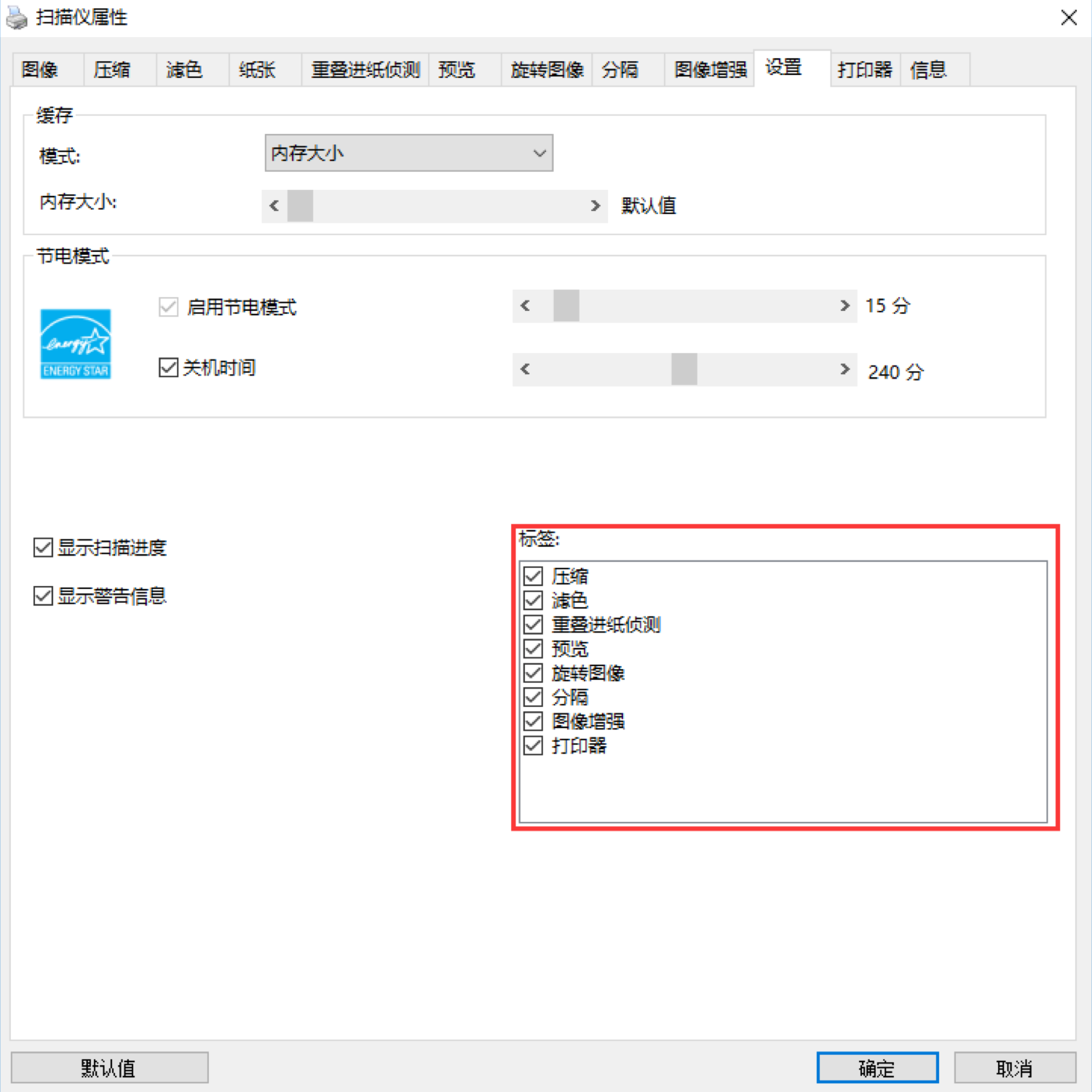
 二、连接好扫描仪电源和数据线并打开电源开关。
三、设置您的扫描仪,请按照以下步骤设置:
1. 图像设置:黑白正反面,二值化阈值130,分辨率200dpi
二、连接好扫描仪电源和数据线并打开电源开关。
三、设置您的扫描仪,请按照以下步骤设置:
1. 图像设置:黑白正反面,二值化阈值130,分辨率200dpi
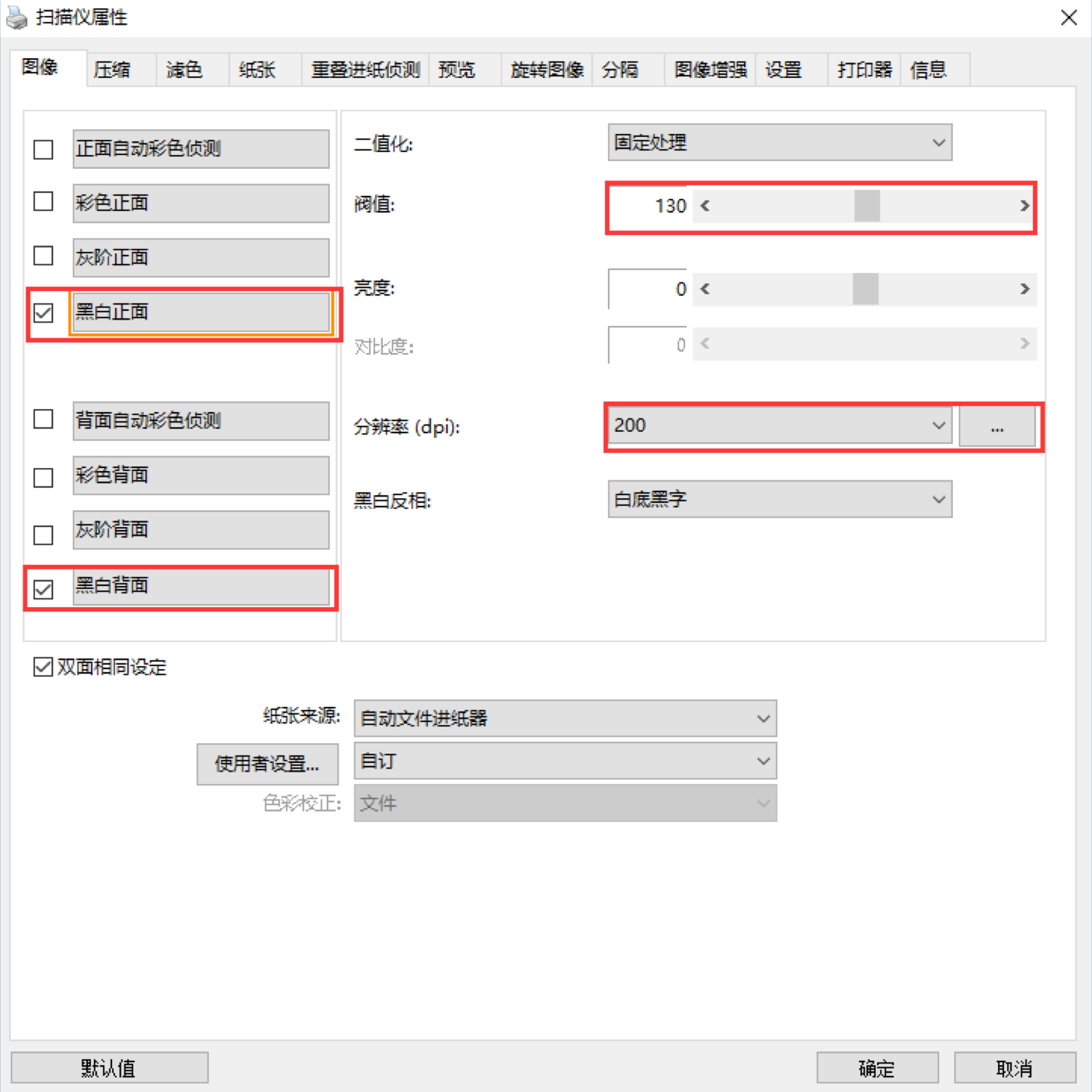 2. 压缩设置:压缩G4。
2. 压缩设置:压缩G4。
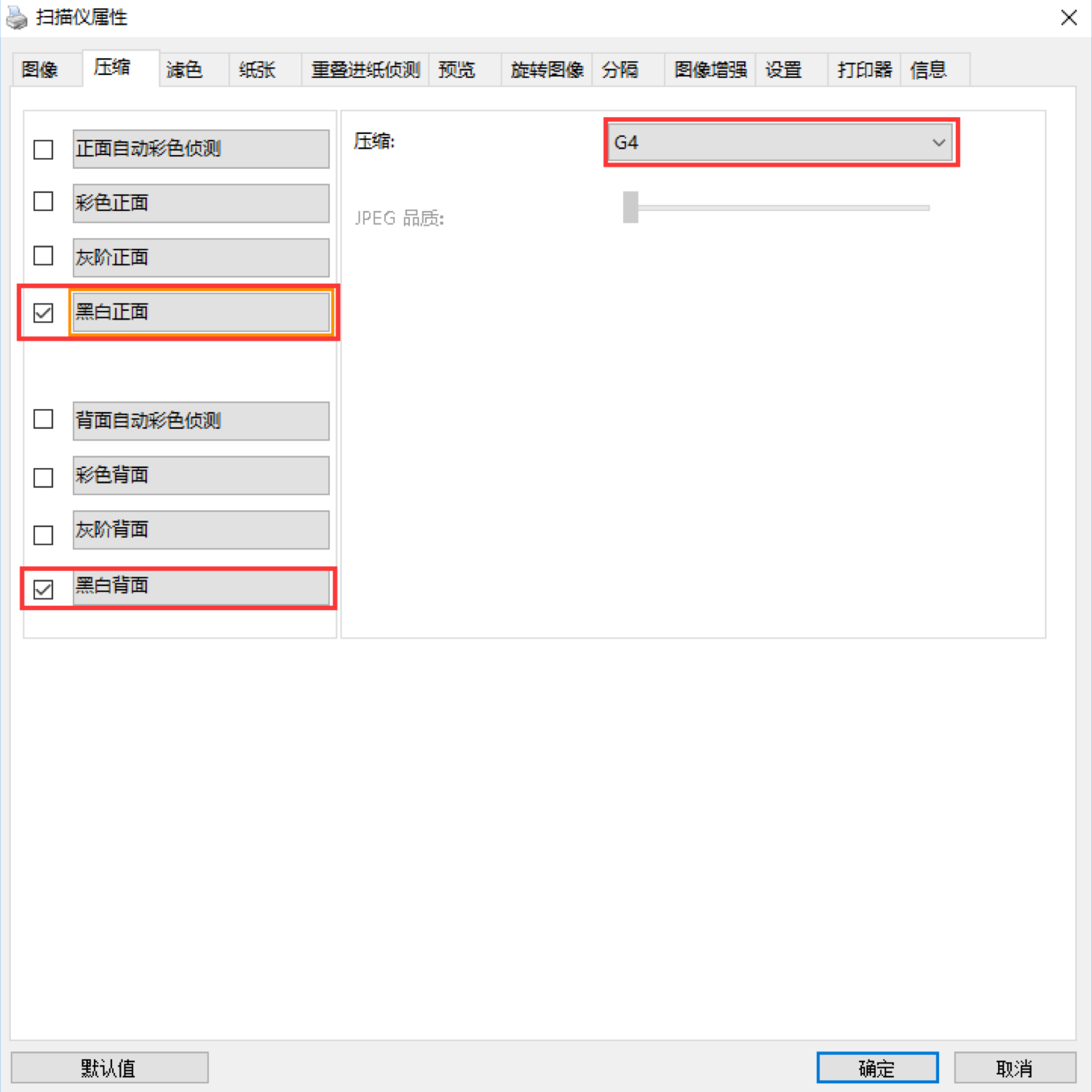 3. 旋转图像设置:自动旋转
3. 旋转图像设置:自动旋转
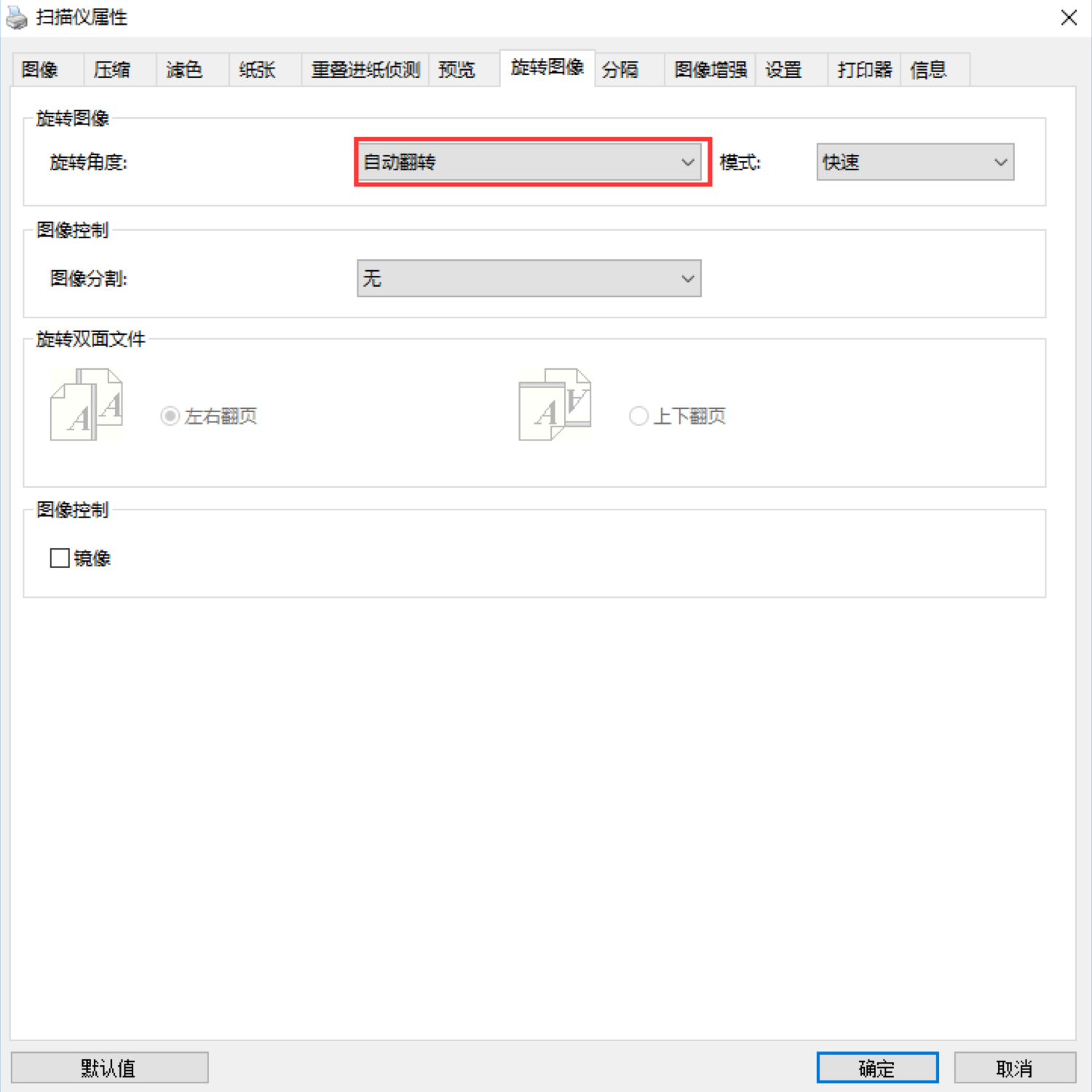 4. 分隔设置:去空白页阈值2%。
4. 分隔设置:去空白页阈值2%。
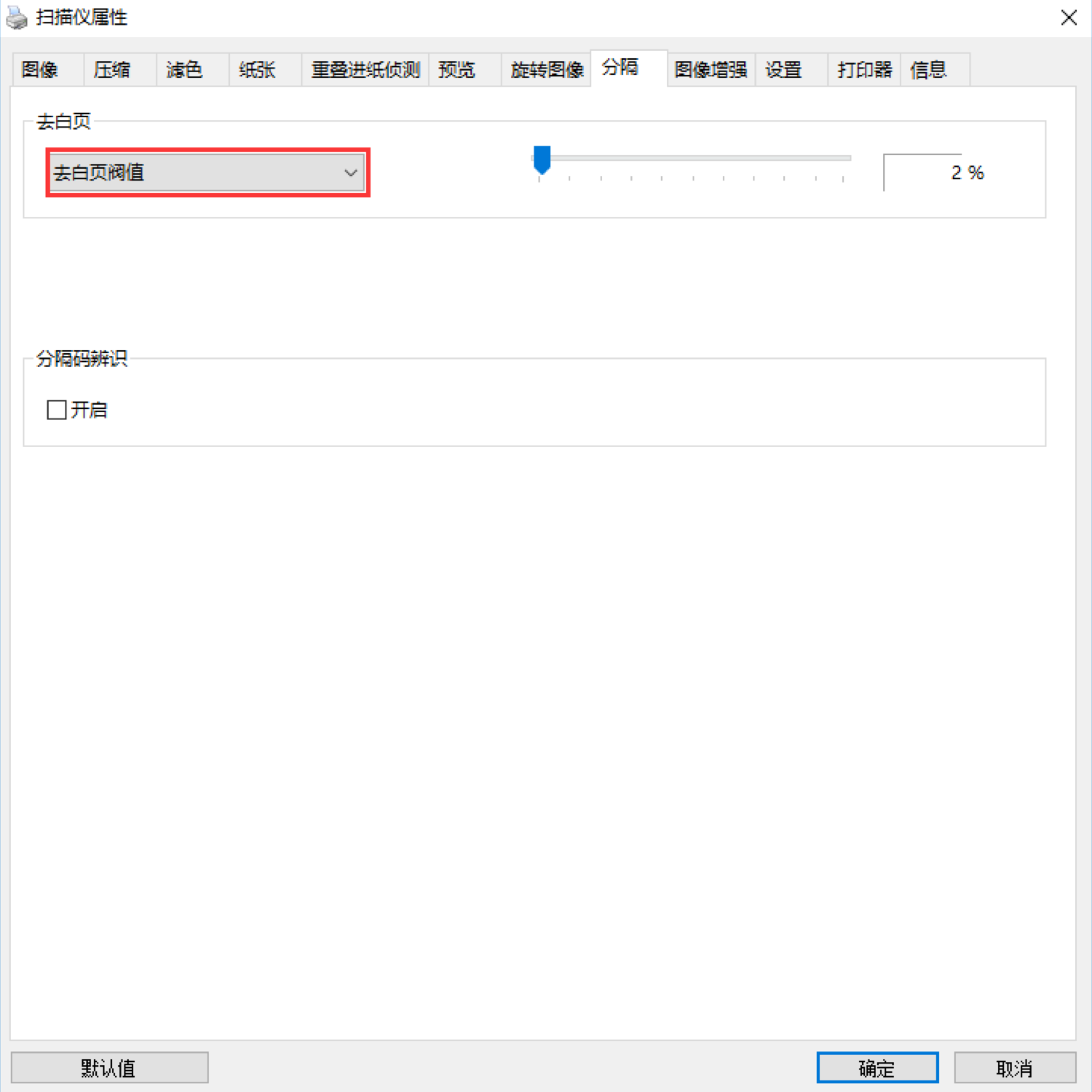 5. 设置:标签显示如下图。
5. 设置:标签显示如下图。
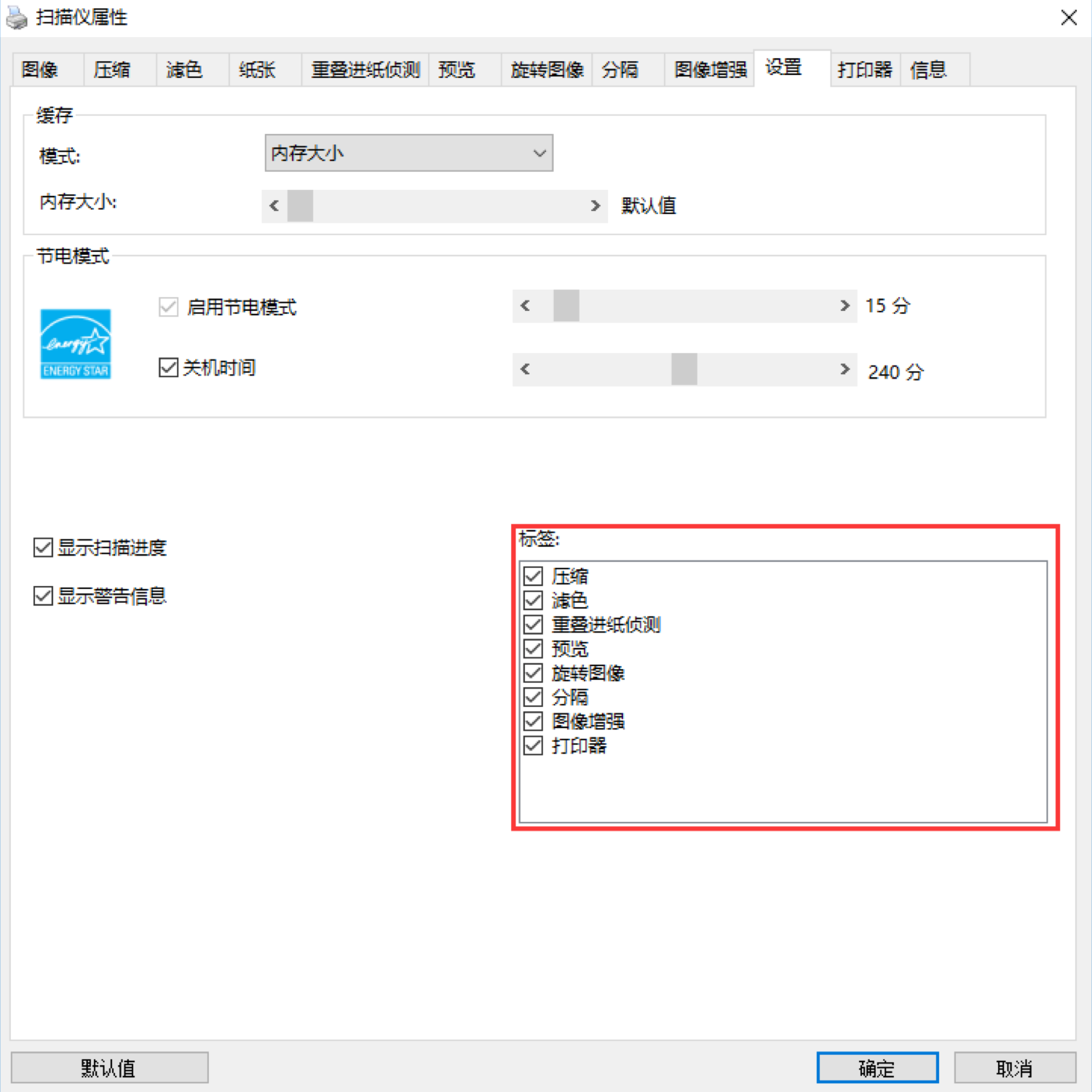
一、晟拓M500扫描仪
点此下载
 二、连接好扫描仪电源和数据线并打开电源开关。
三、设置您的扫描仪,请按照以下步骤设置:
1. 图像设置:黑白正反面,二值化阈值130,分辨率200dpi
二、连接好扫描仪电源和数据线并打开电源开关。
三、设置您的扫描仪,请按照以下步骤设置:
1. 图像设置:黑白正反面,二值化阈值130,分辨率200dpi
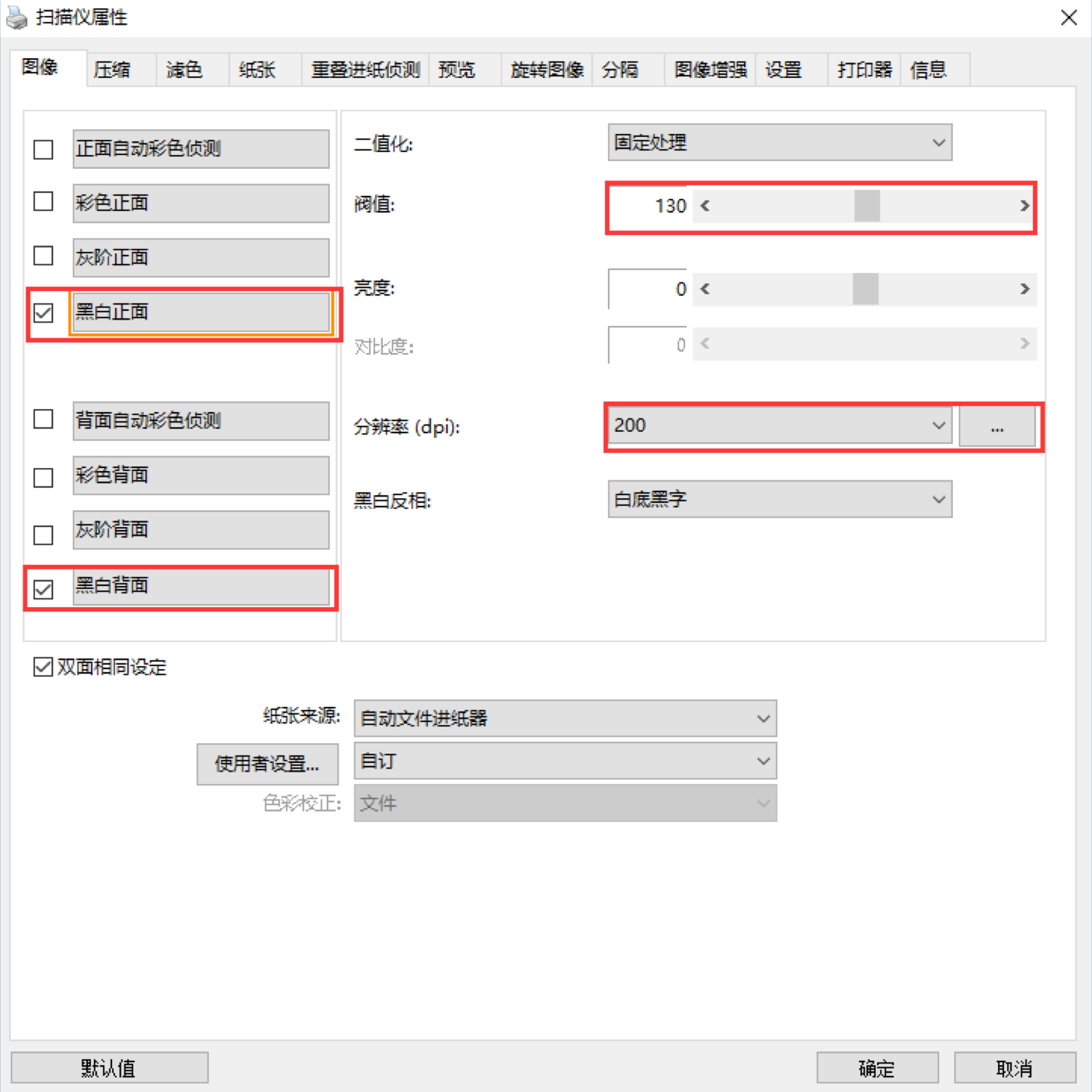 2. 压缩设置:压缩G4。
2. 压缩设置:压缩G4。
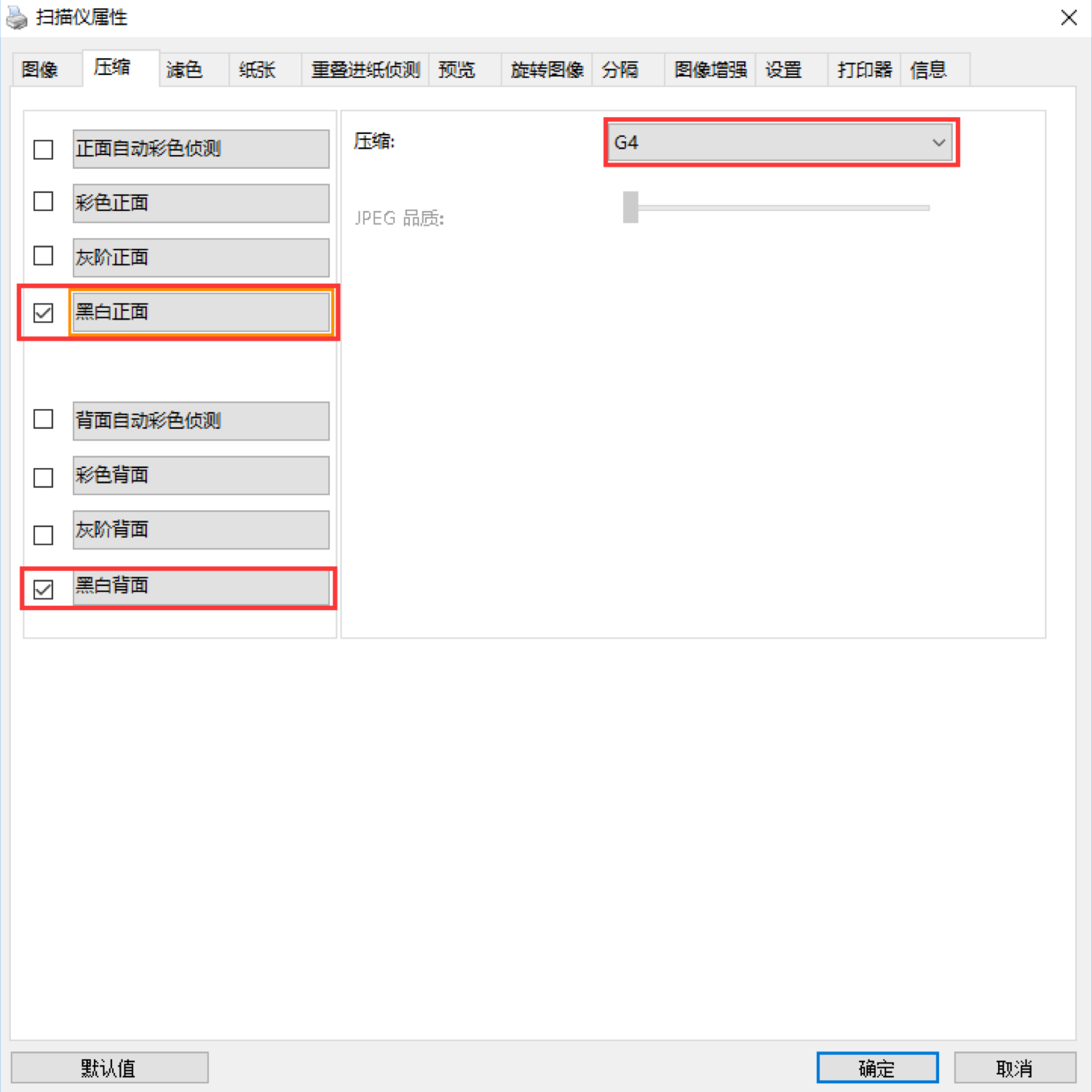 3. 旋转图像设置:自动旋转
3. 旋转图像设置:自动旋转
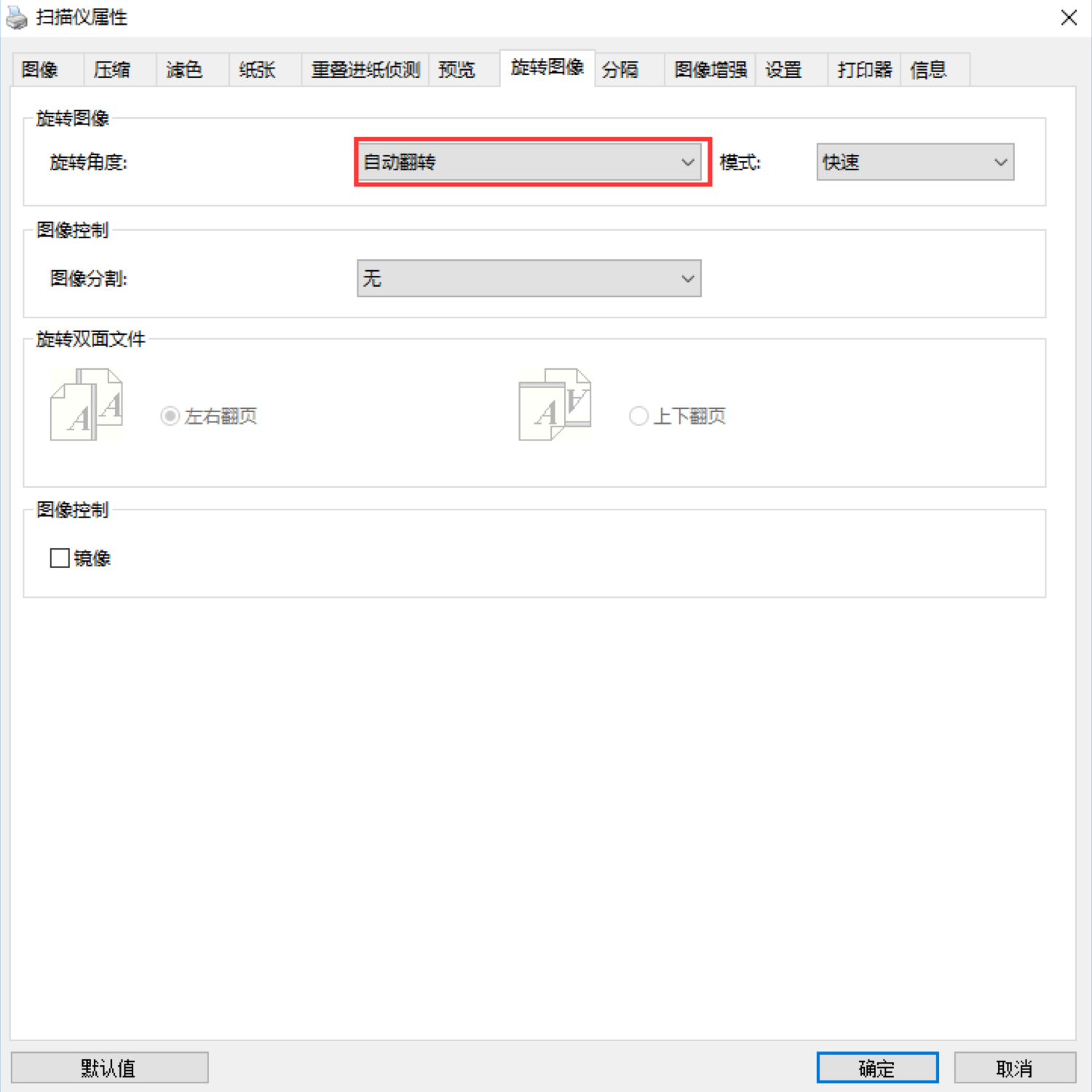 4. 分隔设置:去空白页阈值2%。
4. 分隔设置:去空白页阈值2%。
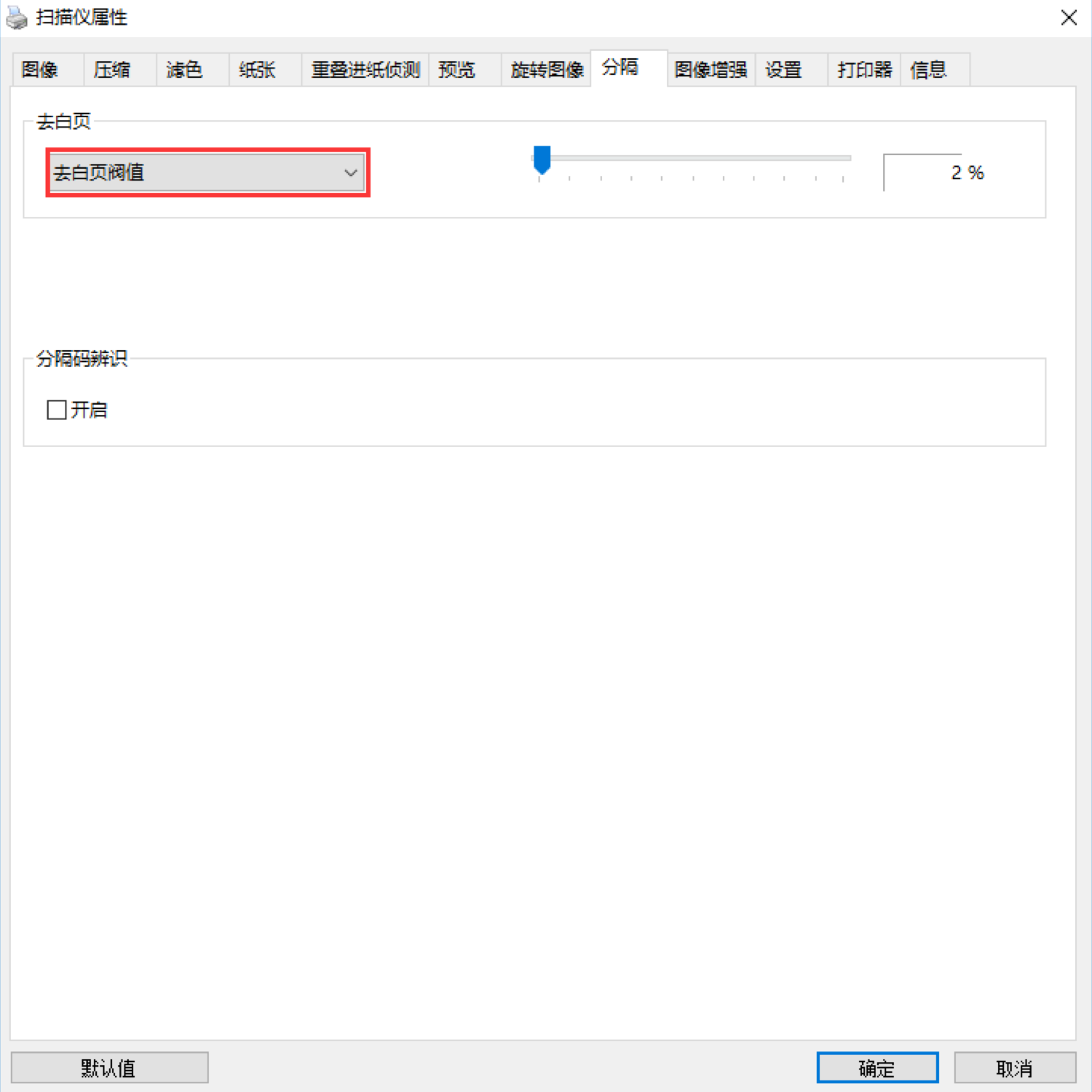 5. 设置:标签显示如下图。
5. 设置:标签显示如下图。
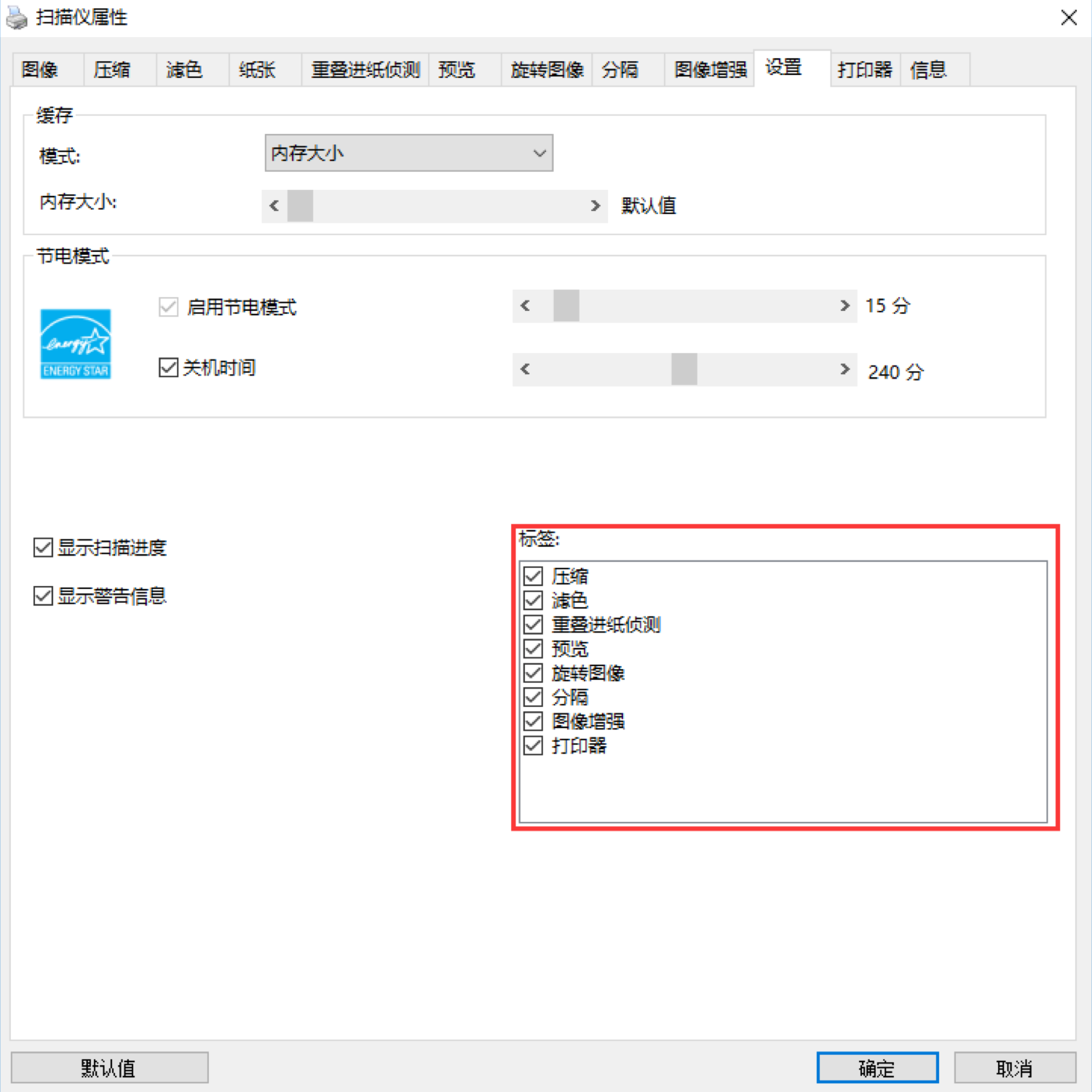
 二、连接好扫描仪电源和数据线并打开电源开关。
三、设置您的扫描仪,请按照以下步骤设置:
1. 图像设置:黑白正反面,二值化阈值130,分辨率200dpi
二、连接好扫描仪电源和数据线并打开电源开关。
三、设置您的扫描仪,请按照以下步骤设置:
1. 图像设置:黑白正反面,二值化阈值130,分辨率200dpi
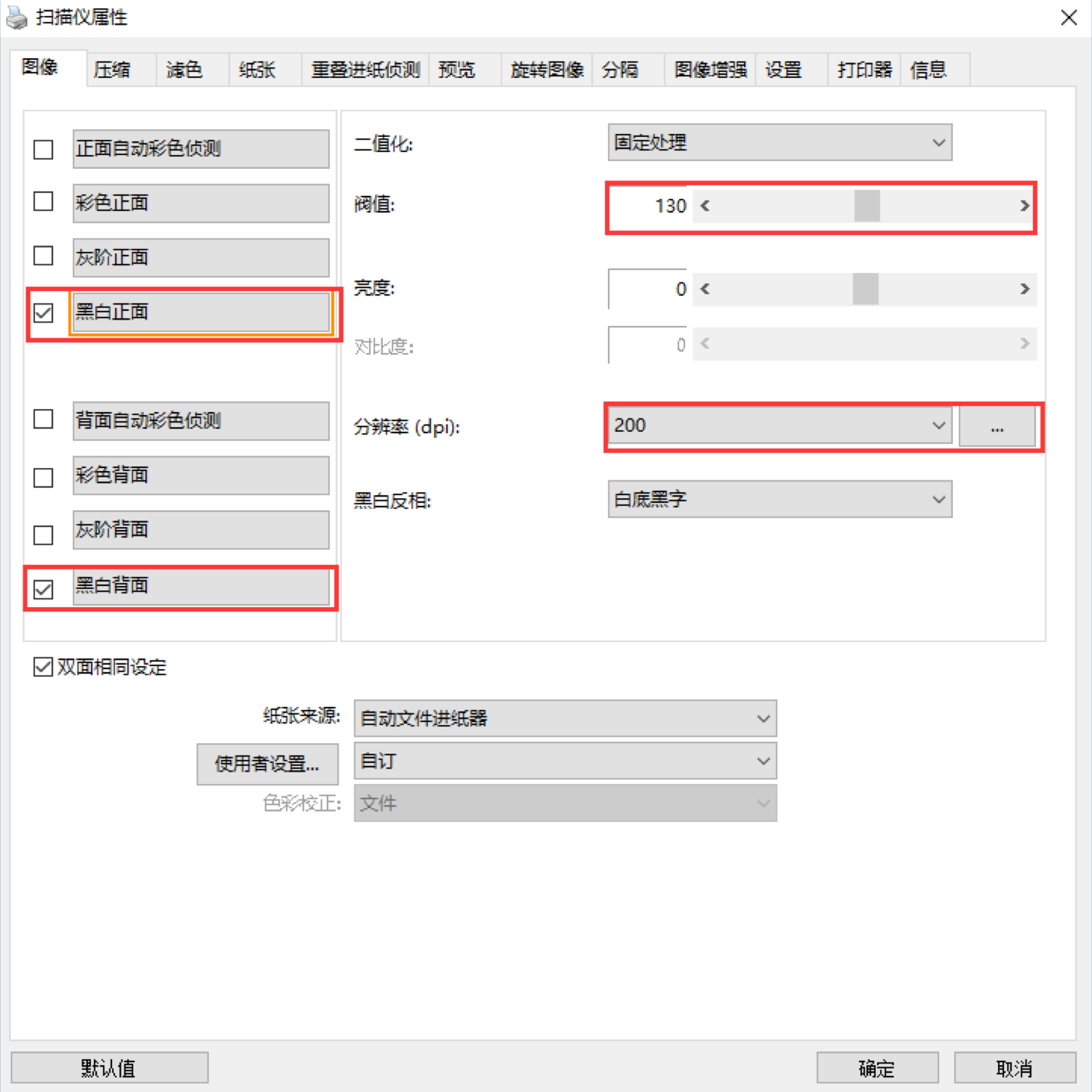 2. 压缩设置:压缩G4。
2. 压缩设置:压缩G4。
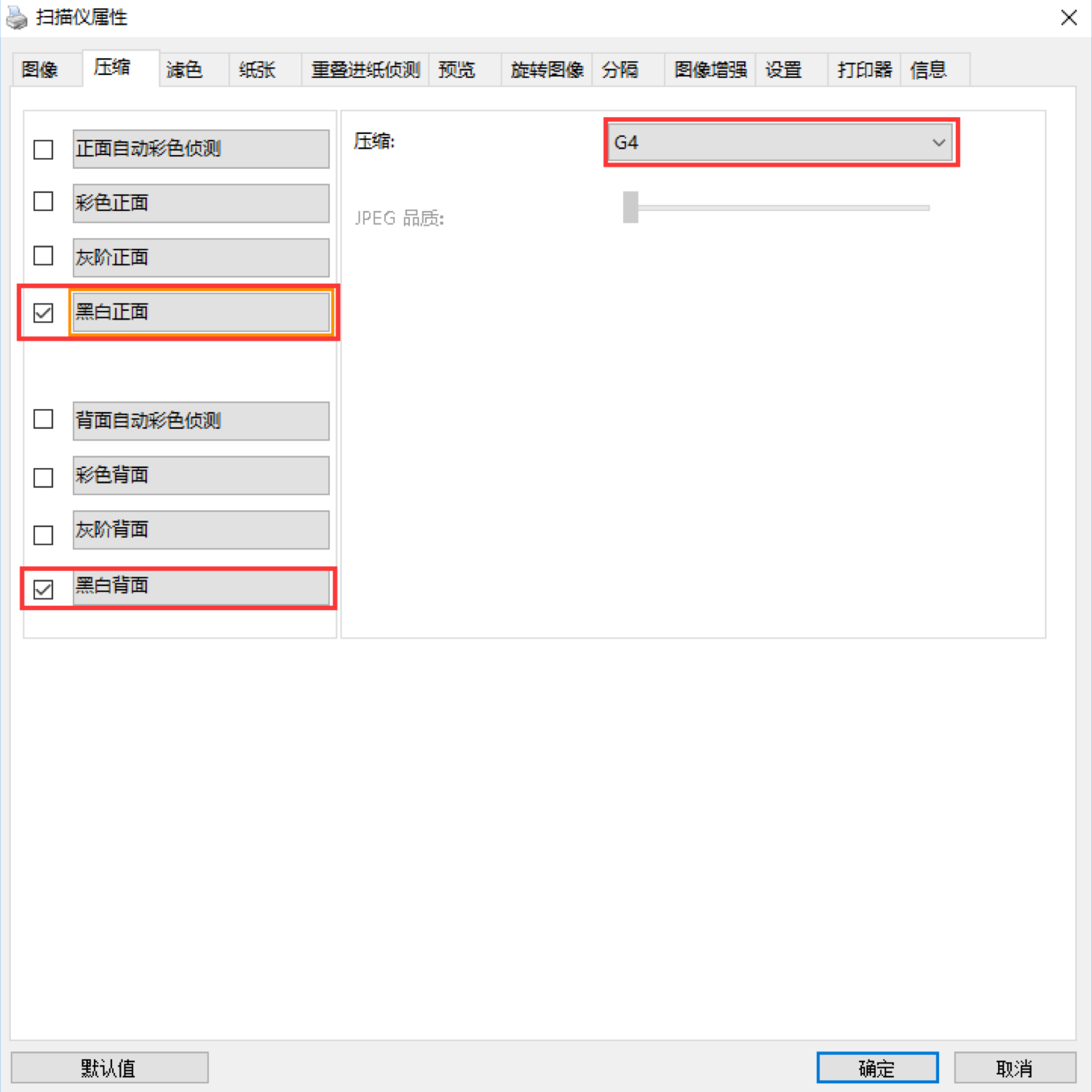 3. 旋转图像设置:自动旋转
3. 旋转图像设置:自动旋转
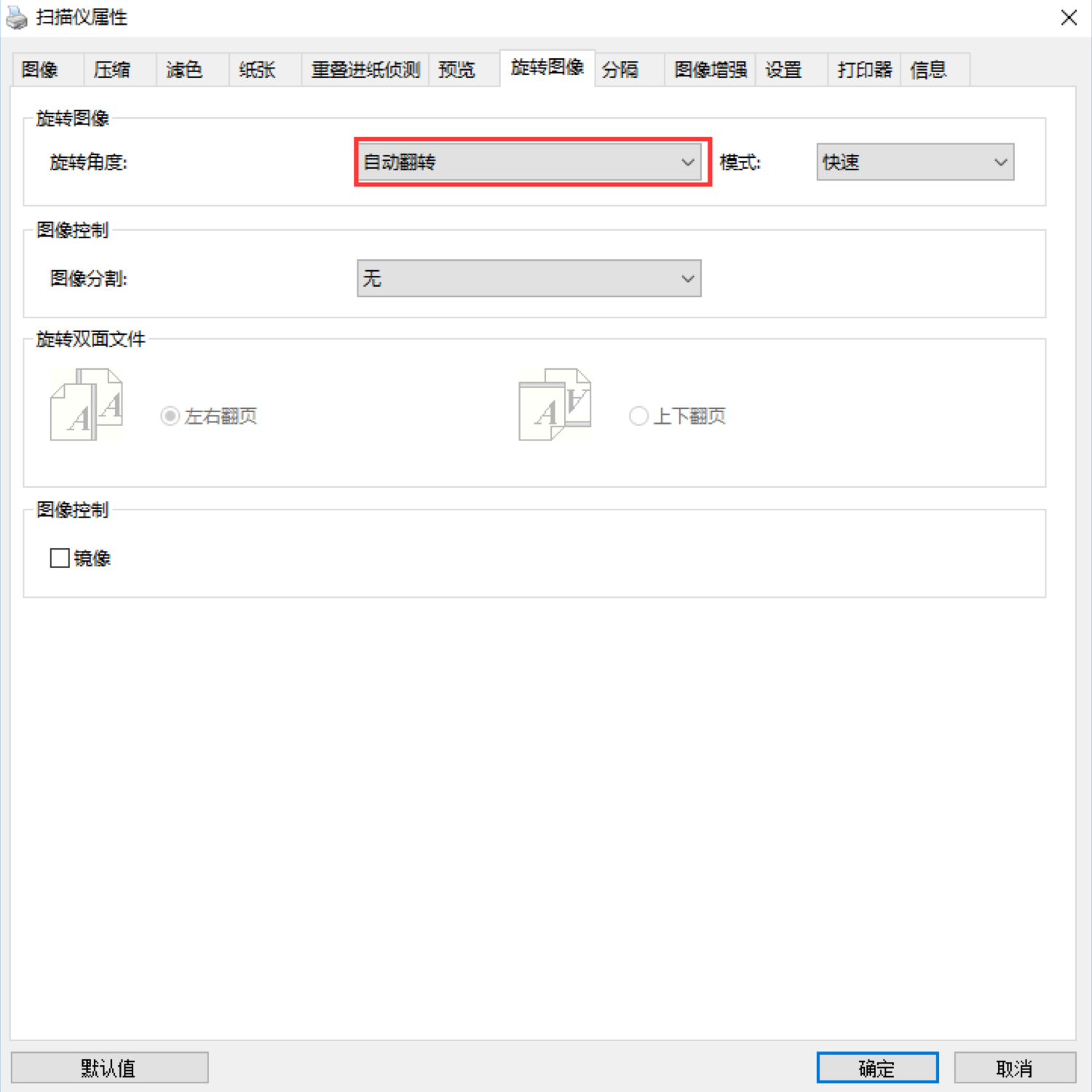 4. 分隔设置:去空白页阈值2%。
4. 分隔设置:去空白页阈值2%。
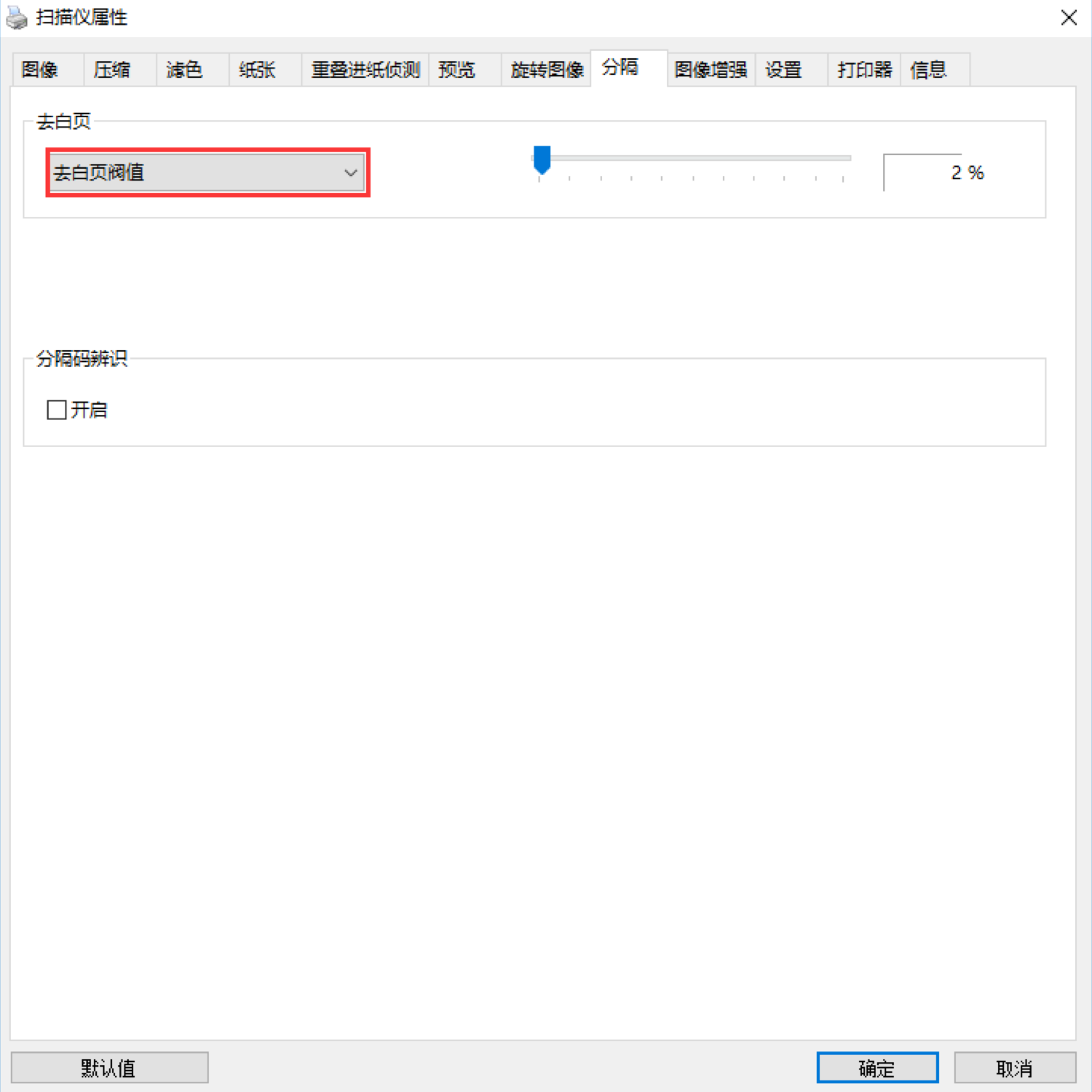 5. 设置:标签显示如下图。
5. 设置:标签显示如下图。
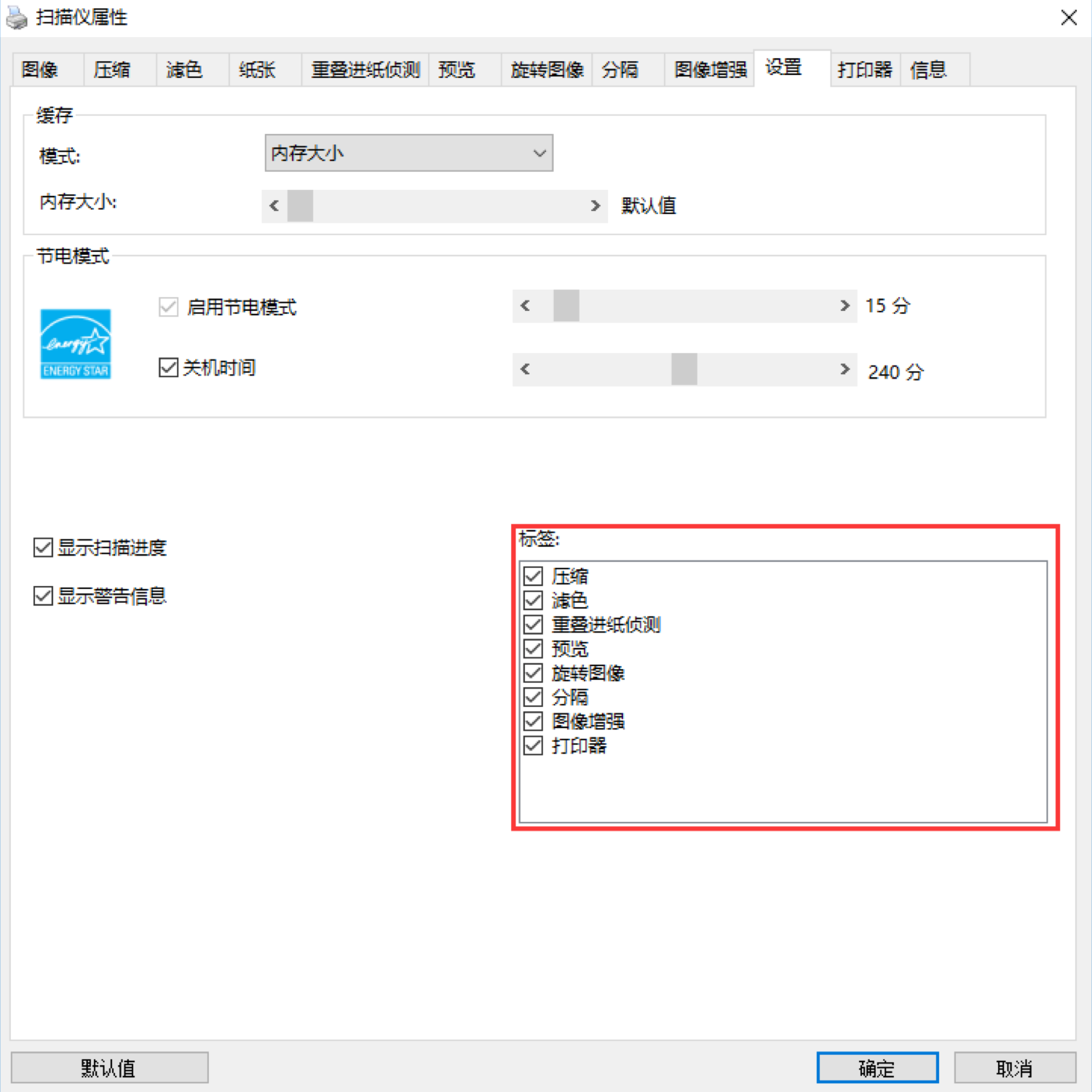
一、富士通fi-6130Z扫描仪
点此下载
 二、连接好扫描仪电源和数据线并打开电源开关。
三、设置您的扫描仪,请按照以下步骤设置:
1. 打开扫描-设置,如图:
二、连接好扫描仪电源和数据线并打开电源开关。
三、设置您的扫描仪,请按照以下步骤设置:
1. 打开扫描-设置,如图:
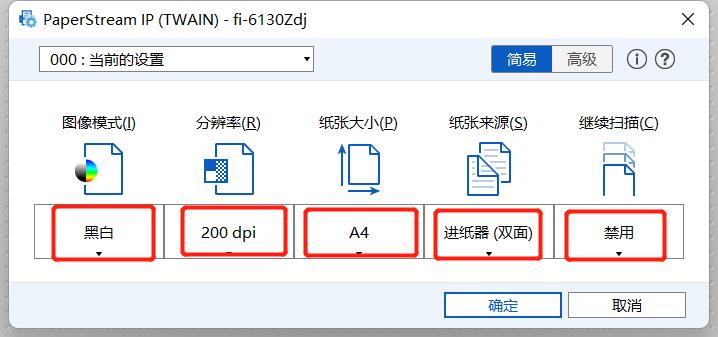 2. 点击高级,如图:
2. 点击高级,如图:
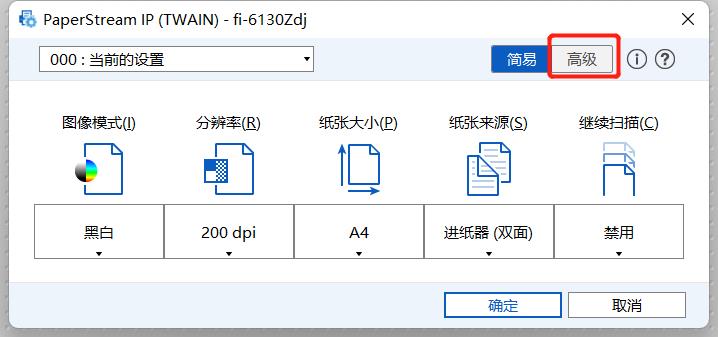 3. 高级-页面-检测空白页-启用,如图:
3. 高级-页面-检测空白页-启用,如图:
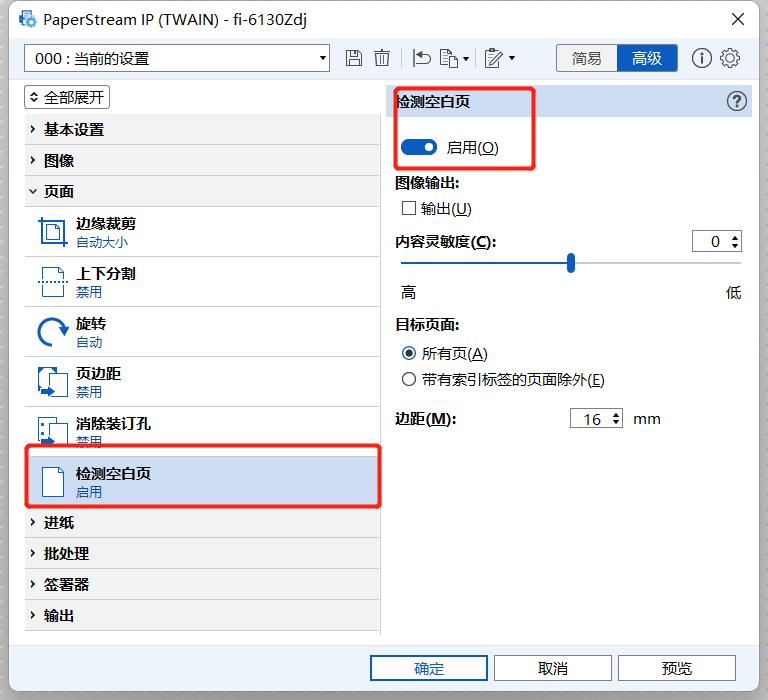 四、注意事项:扫描仪和电脑的usb连接线,尽可能地用2.0的接口,3.0的接口可能会出现通信不稳定的情况。
四、注意事项:扫描仪和电脑的usb连接线,尽可能地用2.0的接口,3.0的接口可能会出现通信不稳定的情况。
 二、连接好扫描仪电源和数据线并打开电源开关。
三、设置您的扫描仪,请按照以下步骤设置:
1. 打开扫描-设置,如图:
二、连接好扫描仪电源和数据线并打开电源开关。
三、设置您的扫描仪,请按照以下步骤设置:
1. 打开扫描-设置,如图:
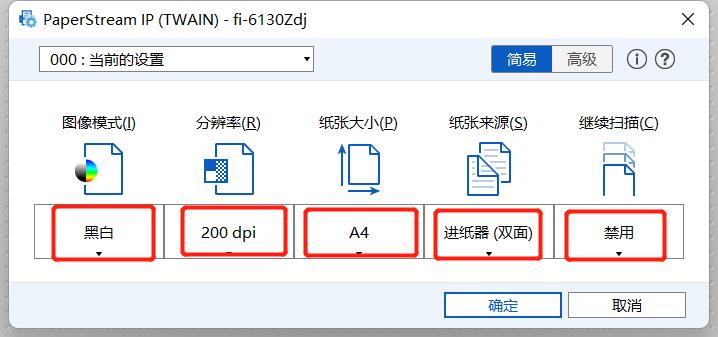 2. 点击高级,如图:
2. 点击高级,如图:
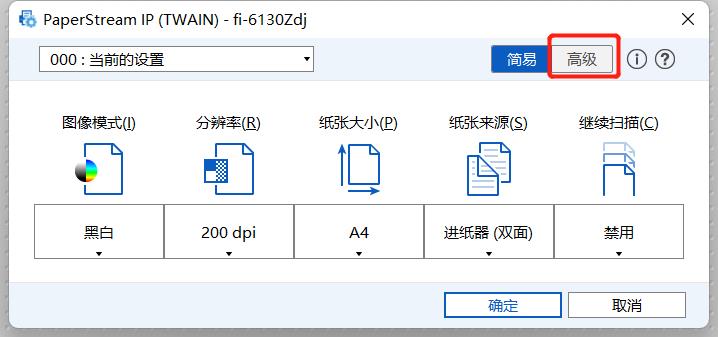 3. 高级-页面-检测空白页-启用,如图:
3. 高级-页面-检测空白页-启用,如图:
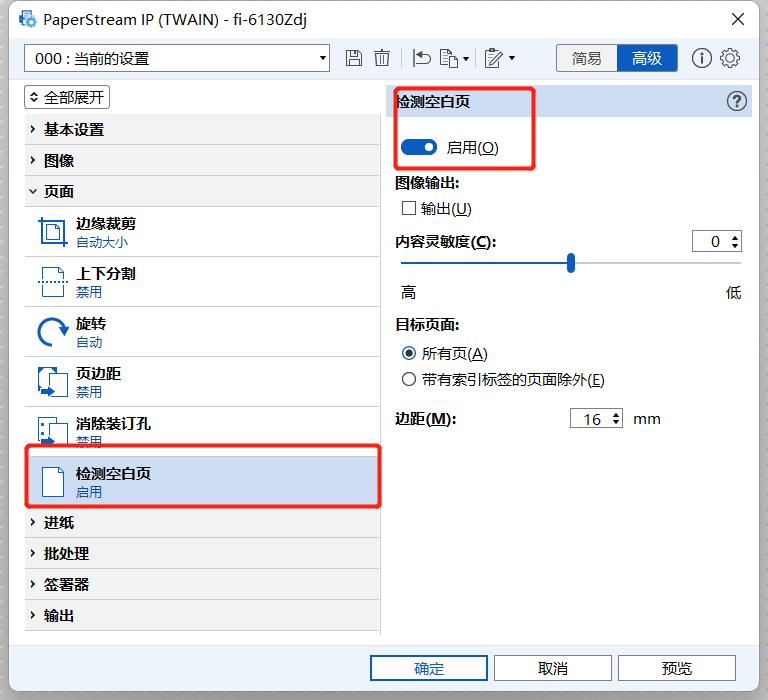 四、注意事项:扫描仪和电脑的usb连接线,尽可能地用2.0的接口,3.0的接口可能会出现通信不稳定的情况。
四、注意事项:扫描仪和电脑的usb连接线,尽可能地用2.0的接口,3.0的接口可能会出现通信不稳定的情况。
一、课堂端HD下载地址
点此下载课堂端HD
后台按照学校授权pad课堂功能成功后,方可使用【课堂端HD】,如需授权请联系工作人员;
请使用pad内置的【浏览器】扫描下方二维码下载【课堂端HD】(注:不要使用微信扫一扫)。